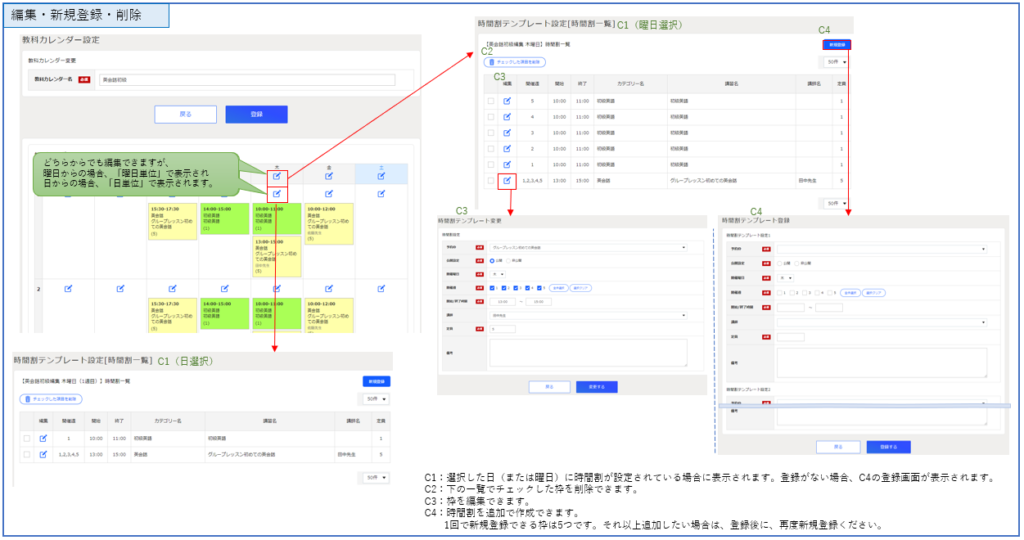教科カレンダー作成(時間割タイプのみ)
時間割表管理>教科カレンダー作成(時間割タイプのみ)
教科カレンダー追加
教科カレンダーを作成することで、時間割表設定で一括登録ができます。
教科カレンダーは、時間割表設定からも作成できます。
教科カレンダー名
設定したいカレンダー名を入力します。
予約サイトには表示されませんので、わかりやすい名前で登録ください。
登録後、一覧に追加されます。
編集
教科カレンダーの編集ができます。
C1:選択した日(または曜日)に時間割が設定されている場合に表示されます。
登録がない場合、C4の登録画面が表示されます。
C2:下の一覧でチェックした枠を削除できます。
登録時に開催週をまとめて登録した場合、一部週のみの削除はできません。
編集から削除したい週のチェックを外して、変更ください。
(教科カレンダーについてのみで、時間割表設定では個別に削除できます。)
C3:枠を編集できます。
登録時に開催週をまとめて登録した場合、一部週のみの編集はできません。
(教科カレンダーについてのみで、時間割表設定では個別に修正できます。)
C4:時間割を追加で作成できます。
1度に登録できる枠は5つです。それ以上は、一旦登録後に、再度新規登録ください。
| 予約枠 | 予約枠設定で作成した予約枠の中から選択します。 |
| 公開設定 |
公開は、予約サイトに公開されます。 非公開は、予約サイトのカレンダーに公開されません。 非公開でも管理画面からは予約登録等できますが、会員で予約登録した場合、予約サイトの予約履歴に反映されるのでご注意ください。 |
| 開催曜日 | 曜日を選択します。 |
| 開催週 |
週を選択します。まとめて登録もできますが、個別に修正ができなくなります。 まとめて登録すると、個別の修正ができなくなります。(教科カレンダーについてのみで、時間割表設定では個別に修正できます。) |
| 開始/終了時間 | 時間を設定します。予約受付ルール設定の「カレンダー表示時間」の範囲内で設定ください。 |
| 講師 | 選択した予約枠に設定されている講師から選択できます。 |
| 定員 | 予約枠を選択後、その予約枠に設定されている予約在庫数が表示されます。 |
| 備考 | 予約登録時の画面に掲載されます。 |
表示順
教科カレンダーの表示順を変更できます。
予約サイトでの表示順が変更できます。
↑:上にいきます
↓:下にいきます
ドラッグ&ドロップで並べ替えできます
削除
教科カレンダーを削除できます。
削除した教科カレンダーは復元できません。
 マニュアル
マニュアル