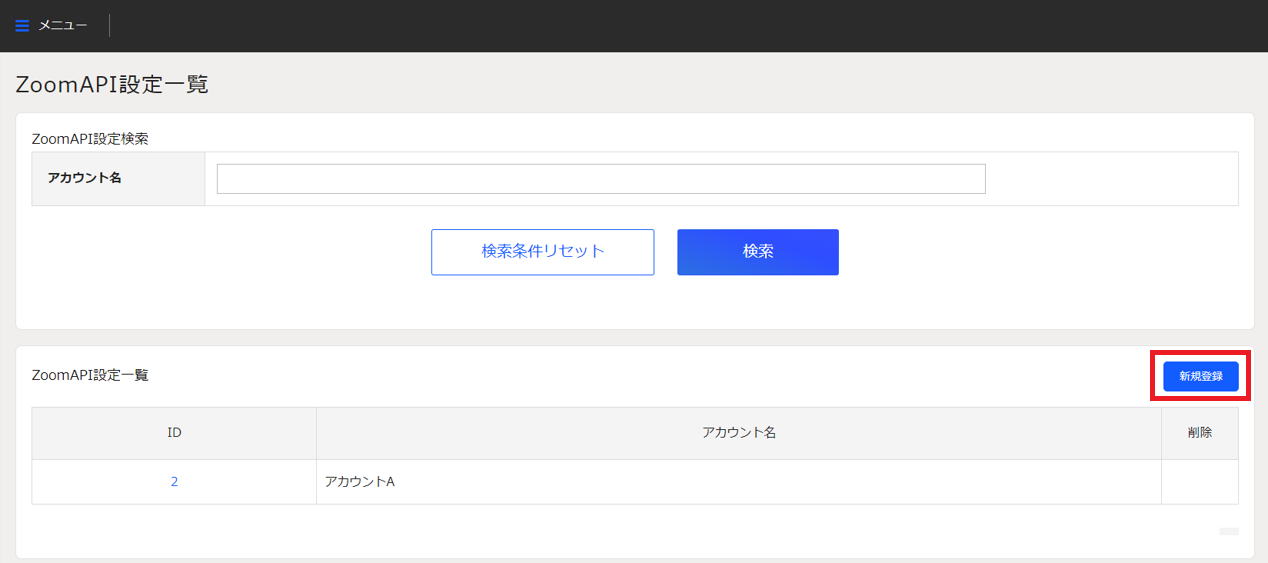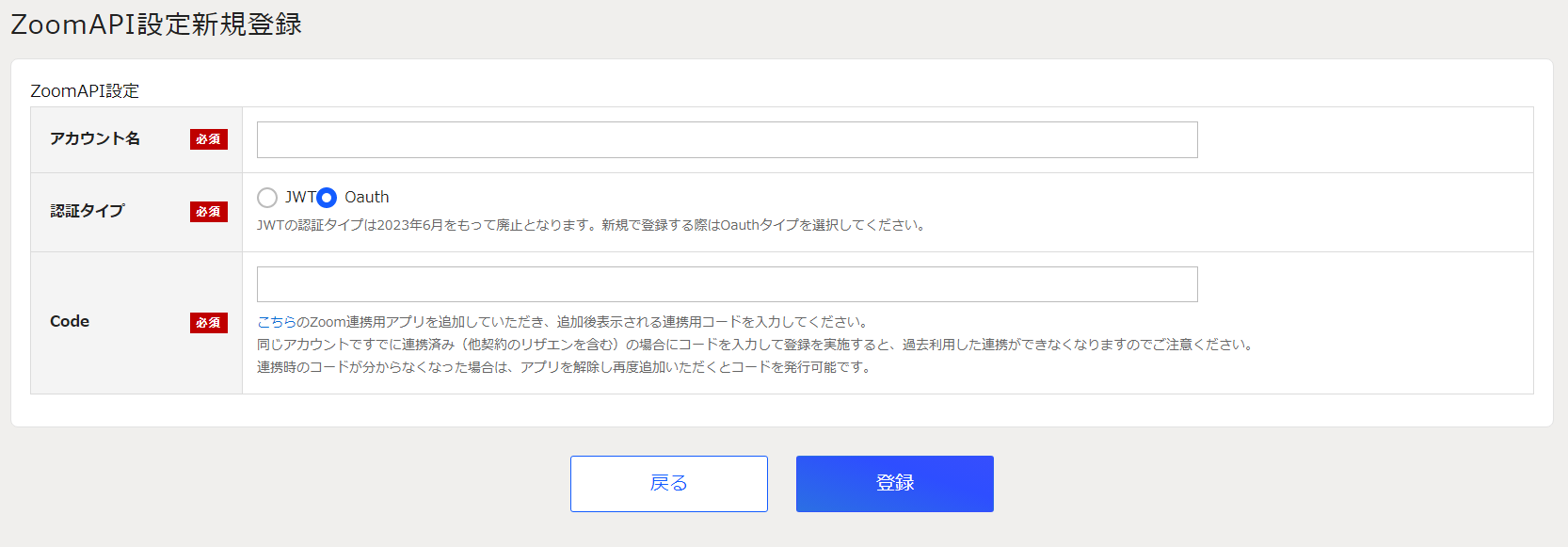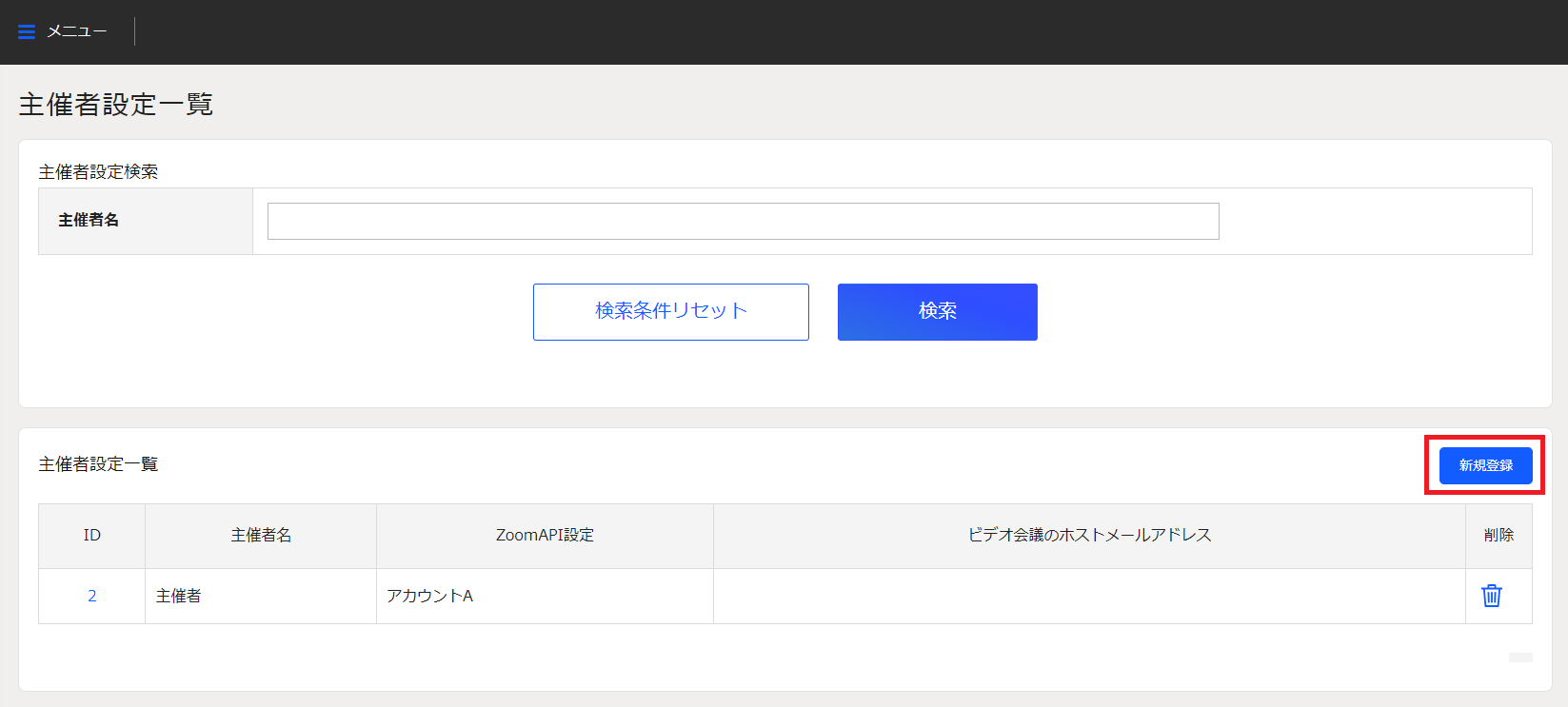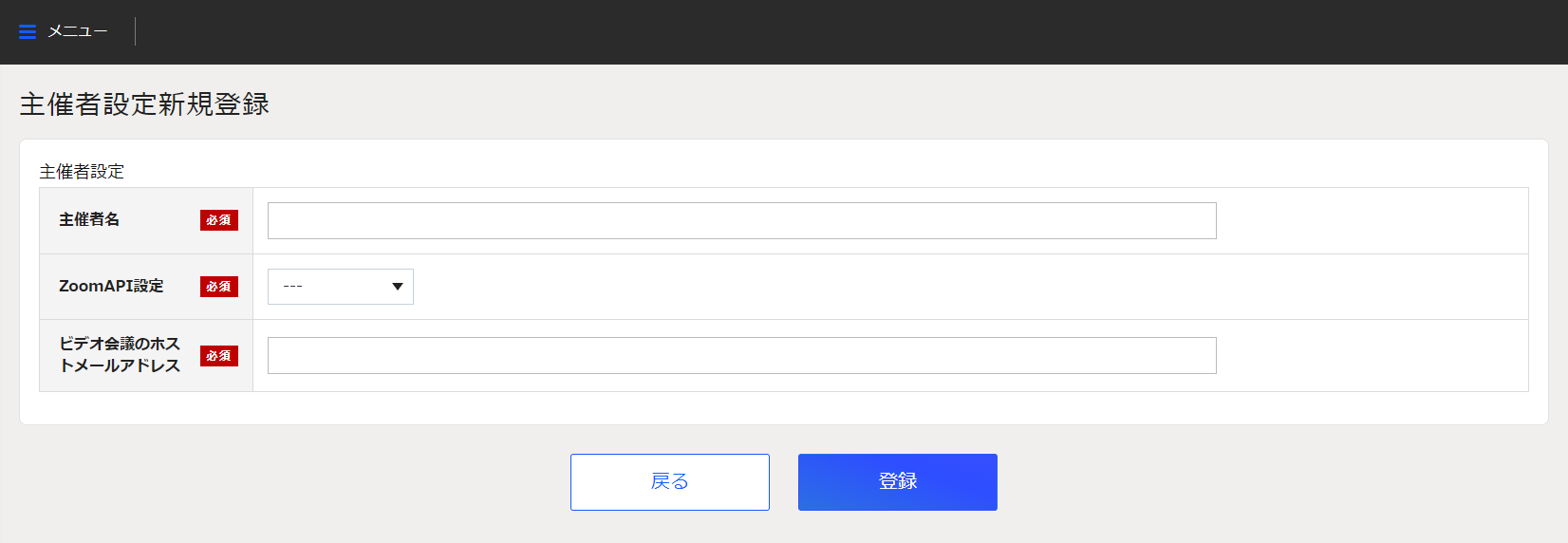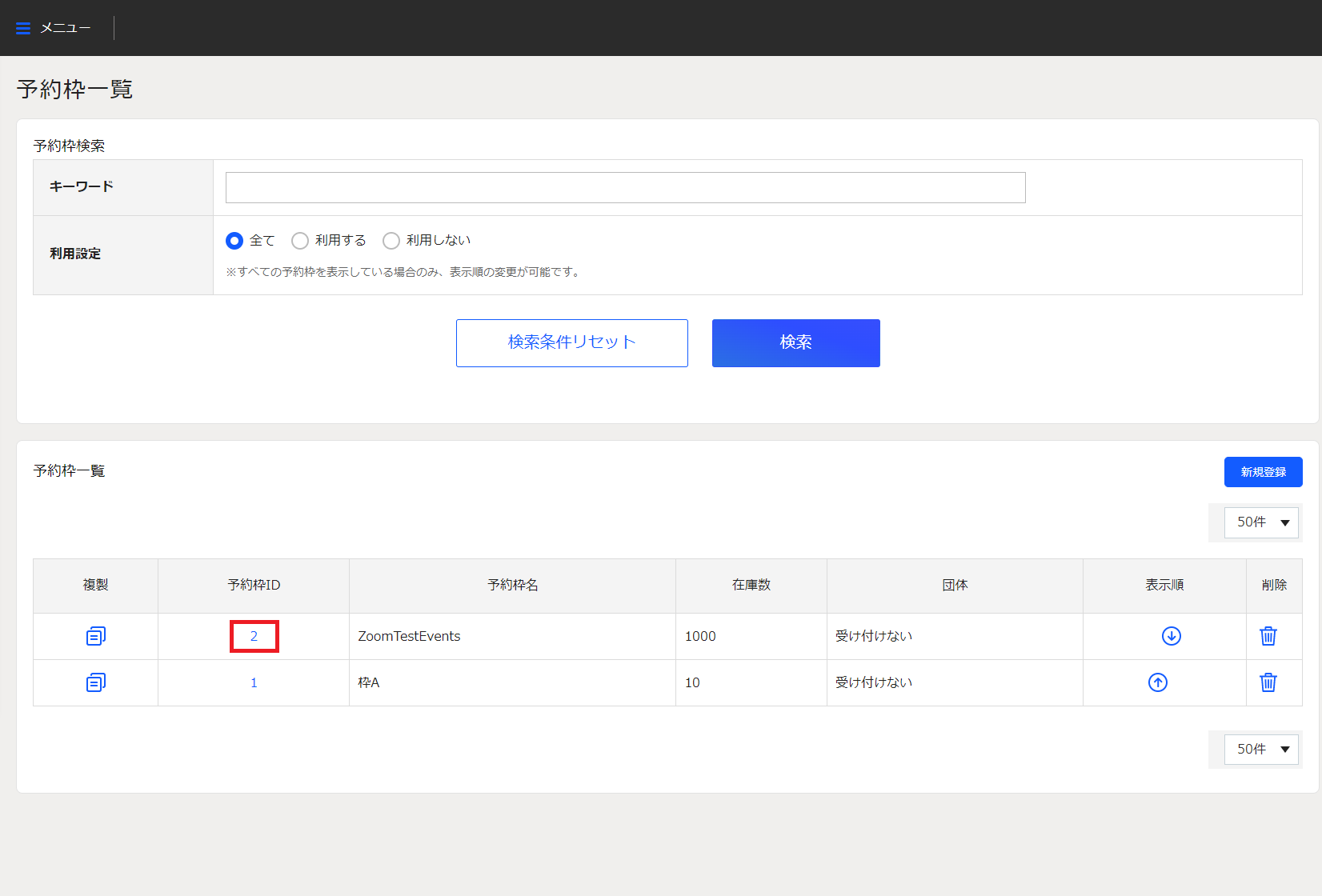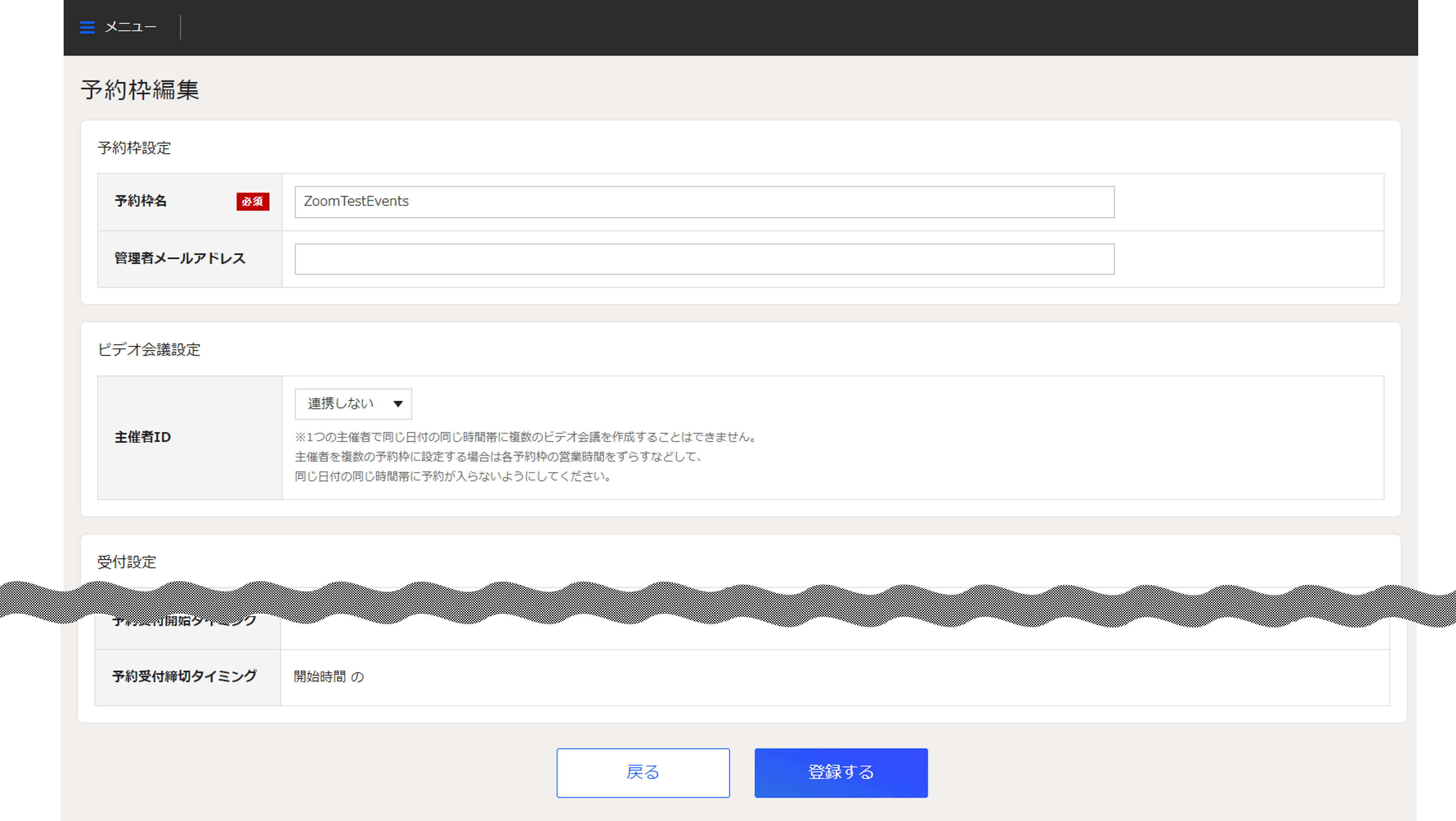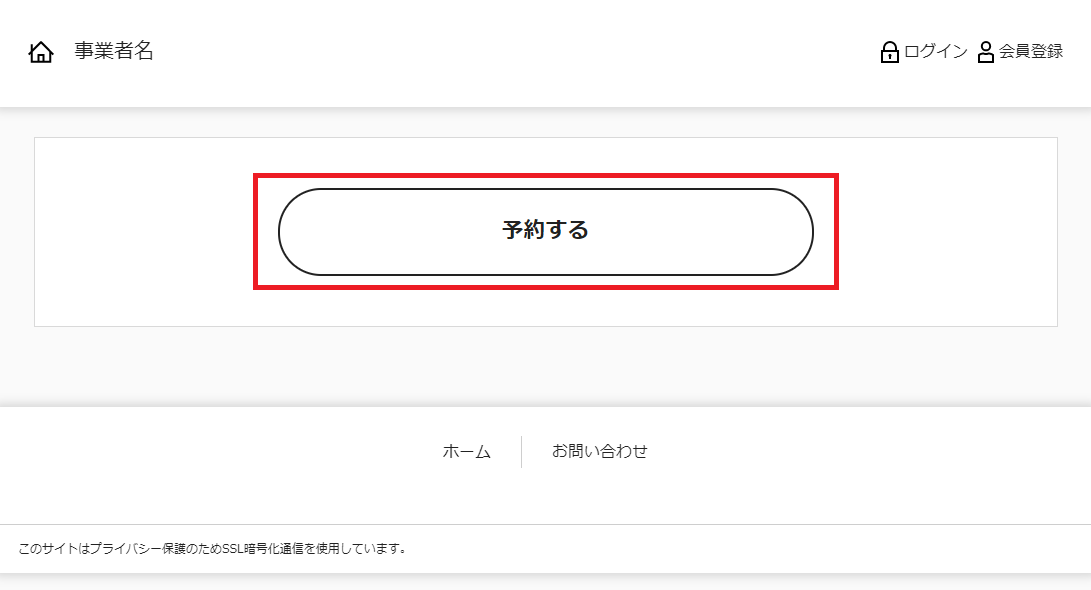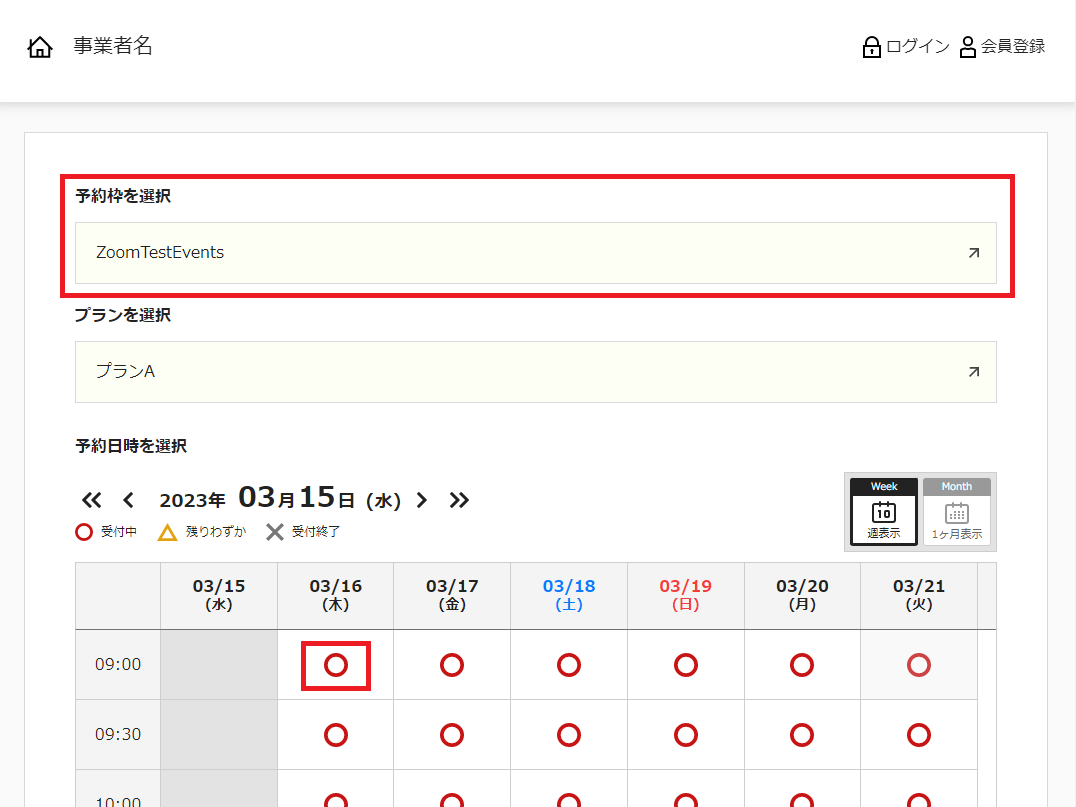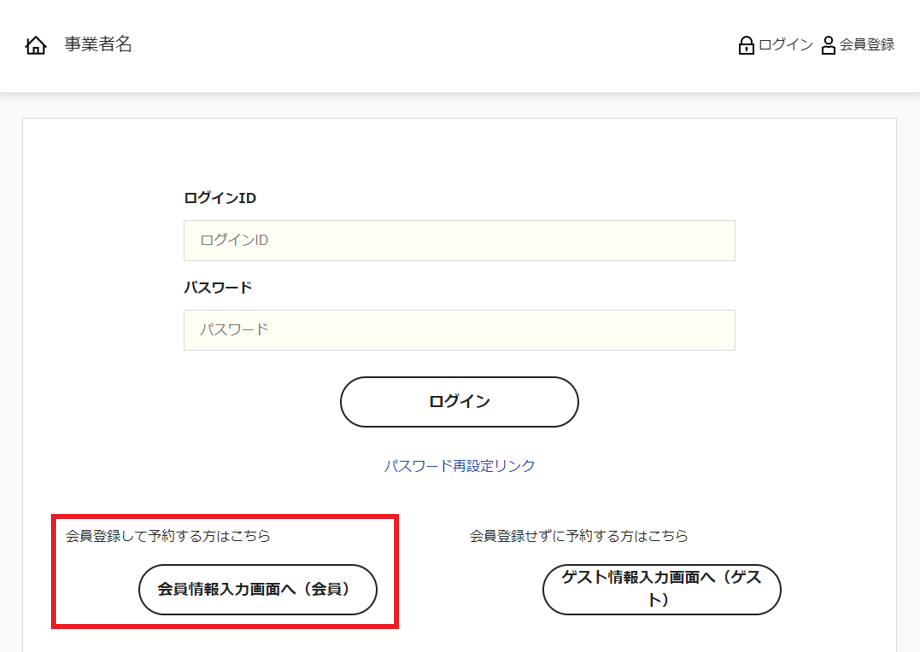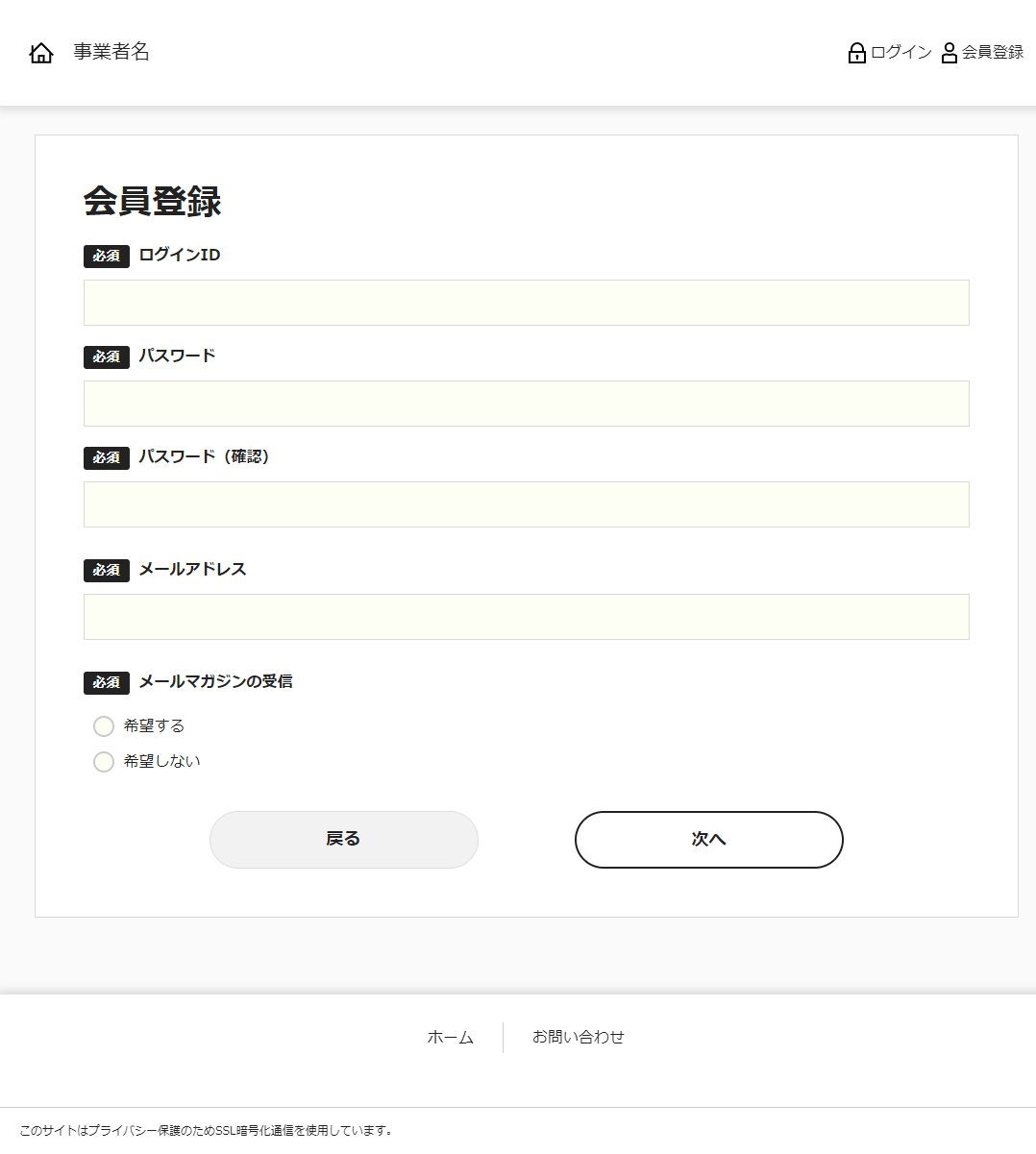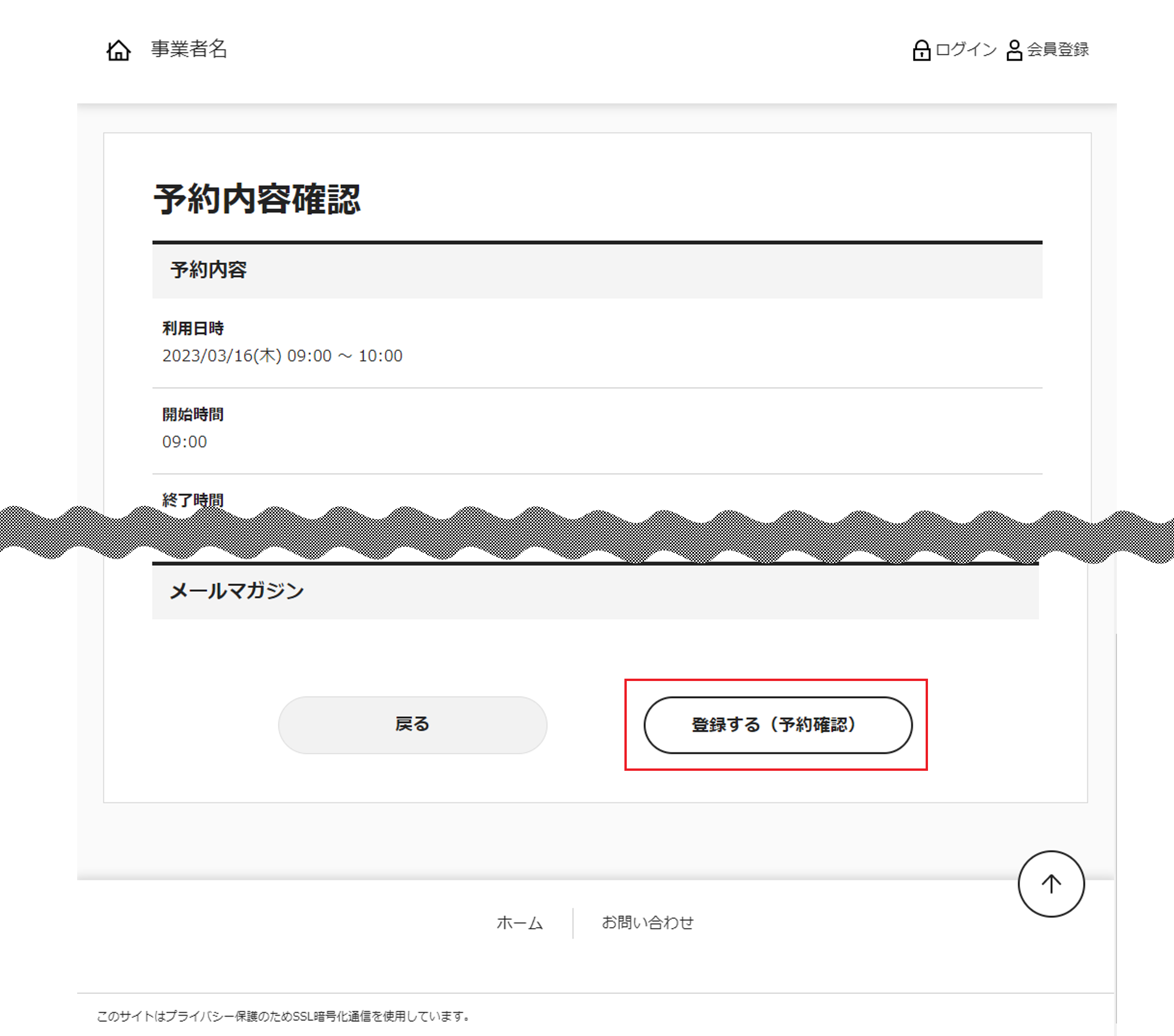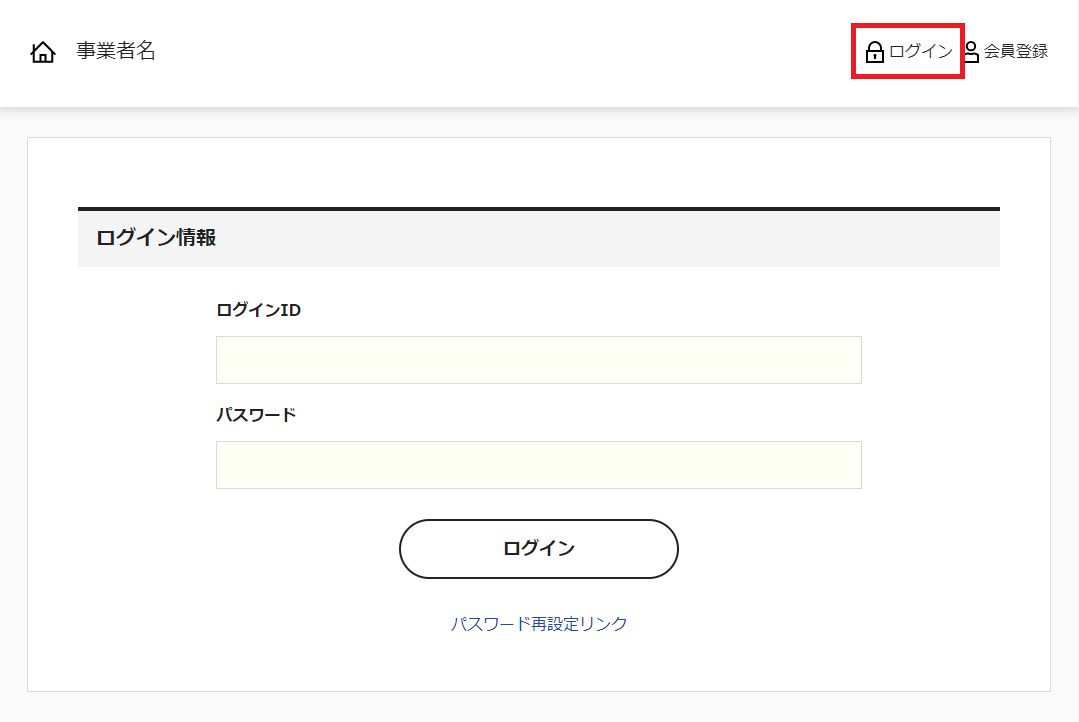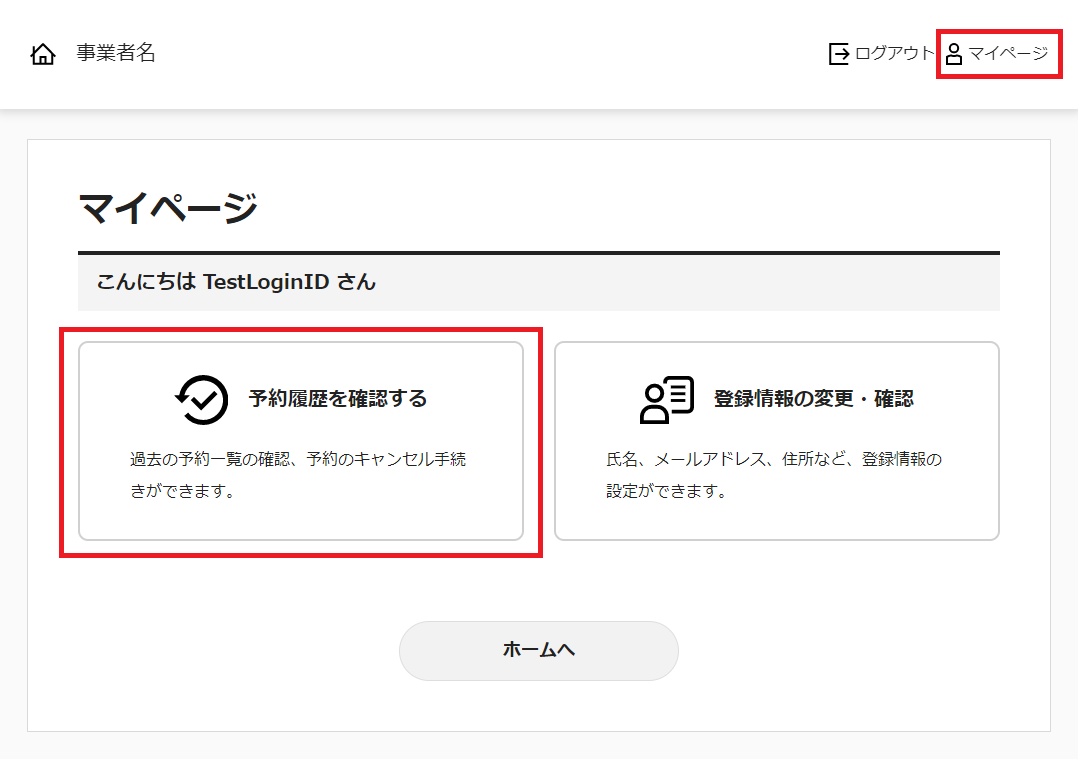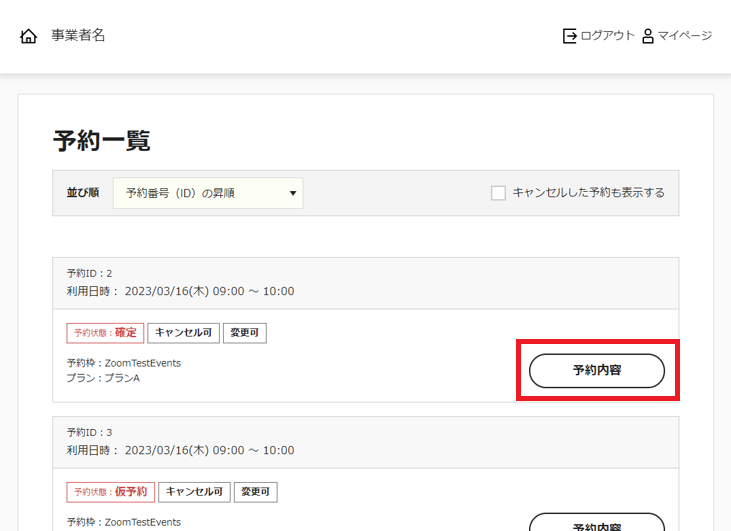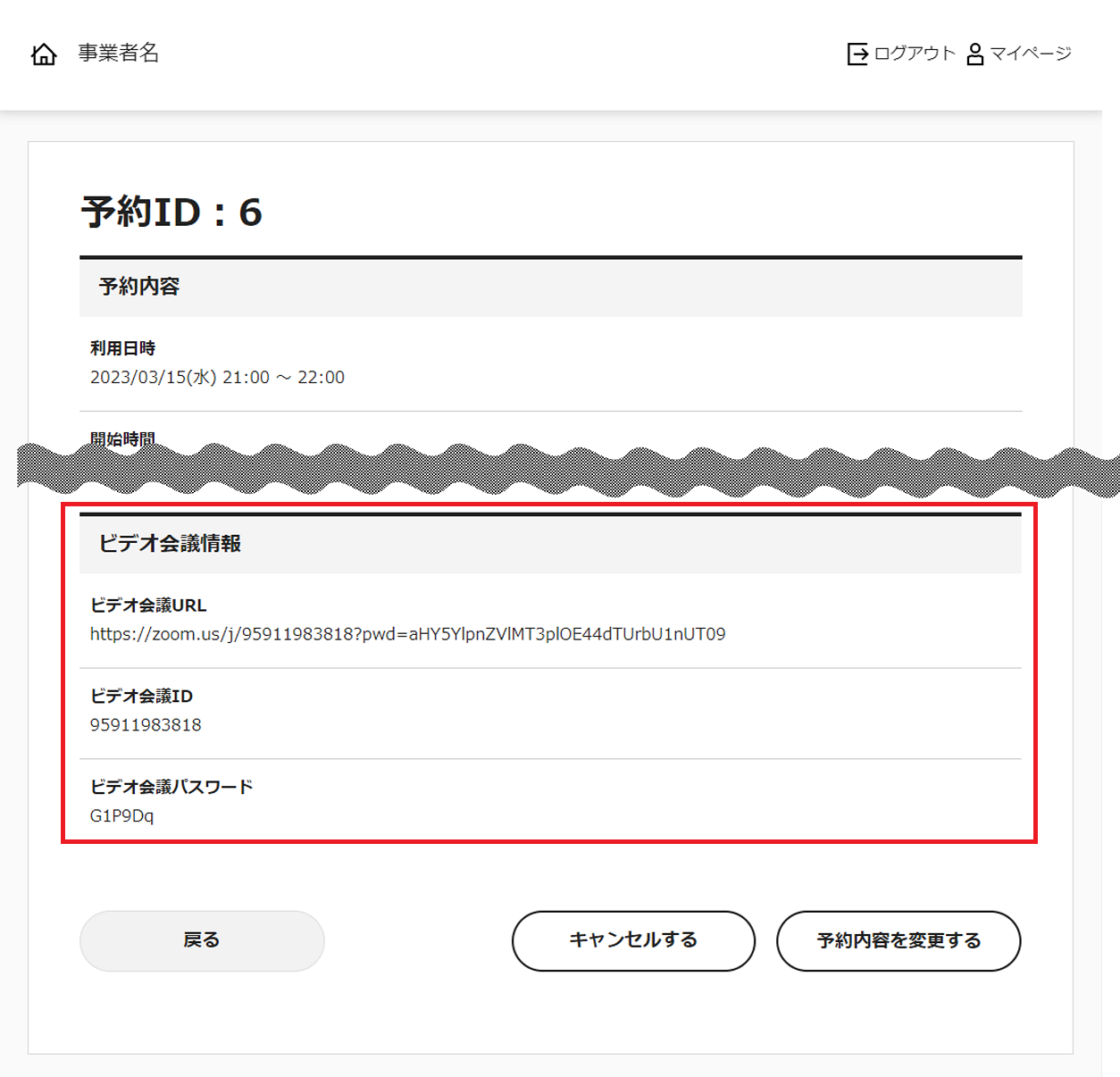Zoom連携フローについて
このページではリザエンで予約を行った際に自動でZoom会議室を作成する方法を説明します。
1.Zoom API設定を追加します。
※すでにOauthを利用するZoom API設定を登録されている場合は手順1をスキップしてください。
メニュー>基本設定>ビデオ会議設定>Zoom API設定をクリックします。
新規登録ボタンをクリックします。
・アカウント名:管理用の名前を入力してください。
・認証タイプ:Oauthを選択してください。(※JWTによる認証は2023/6/1をもって利用できません。)
・Code:Code発行画面に表示されたZoom連携コードを貼り付けてください。(Code発行の方法はこちら)
登録ボタンをクリックします。
2.主催者設定を追加します。
メニュー>基本設定>ビデオ会議設定>主催者設定をクリックします。
新規登録ボタンをクリックします。
・主催者名:管理用の名前を入力してください。
・ZoomAPI設定:手順2で登録したZoomAPI設定を選択してください。
・ビデオ会議のホストメールアドレス:Zoomのビデオ会議のホストのメールアドレスを入力してください。
※あらかじめZoomマイページ>管理者>ユーザー管理>ユーザー画面でメンバーのメールアドレスを登録しておいてください。
登録ボタンをクリックします。
3.既存の予約枠にZoomとの連携を設定します。
メニュー>予約設定>予約枠設定をクリックします。
一覧表示されている予約枠を一つ選択し、ID部分をクリックします。
ビデオ会議設定>主催者ID:手順3で登録した主催者設定を選択してください。
登録するボタンをクリックします。
4.実際に予約を行い、Zoom会議室が作成されるか画面上で確認します。
公開側のトップページ(URLのディレクトリ指定をなくしたドメインのみ)にアクセスしてください。
予約するボタンをクリックします。
予約枠を選択:手順4で編集した予約枠を選択してください。
表示されたコマの中から、〇アイコンがついたコマを選択してください。
※画面上でZoom会議室が作成されたか確認するため、現在時刻から3時間以内のコマを選択してください。
フローに従って画面を進むと、下図の画面に来ます。
会員情報入力画面へボタンをクリックします。
必須項目にエラーにならないよう入力をしてください。後ほど使用しますので、ログインIDとパスワードは控えておいてください。
次へボタンをクリックします。
登録するボタンをクリックします。
画面右上のログインボタンをクリックします。
先ほど控えたログインIDとパスワードを入力し、ログインボタンをクリックします。
画面右上のマイページボタンをクリックします。
予約履歴を確認するをクリックします。
先ほど登録した予約の予約内容ボタンをクリックします。
画面下部にZoom会議室の情報が表示されていれば成功です。
※予約開始日時の3時間前にならないとZoom会議室の情報は表示されません。
■予約のキャンセルについて
予約キャンセル時、連携したZoom会議室の情報は削除されます。
 マニュアル
マニュアル