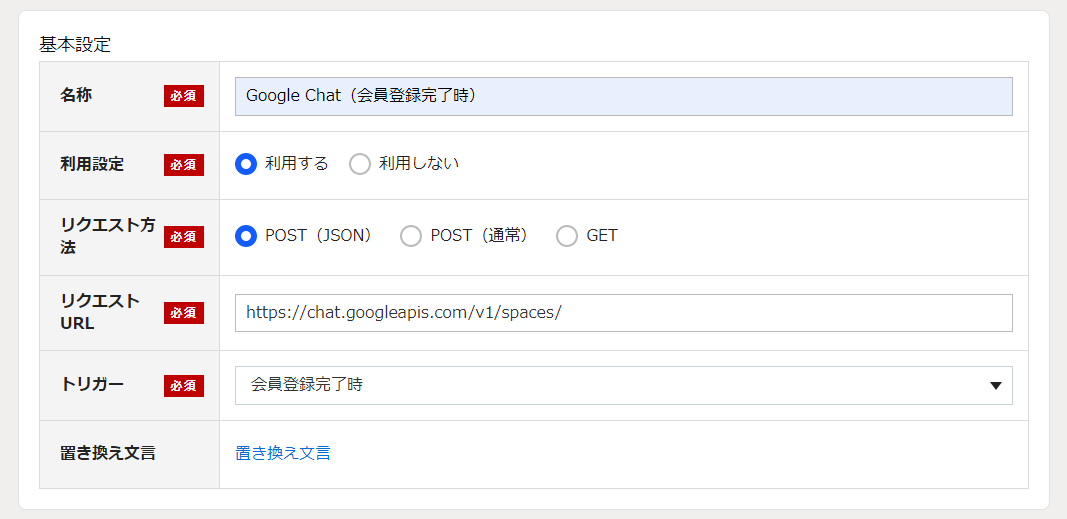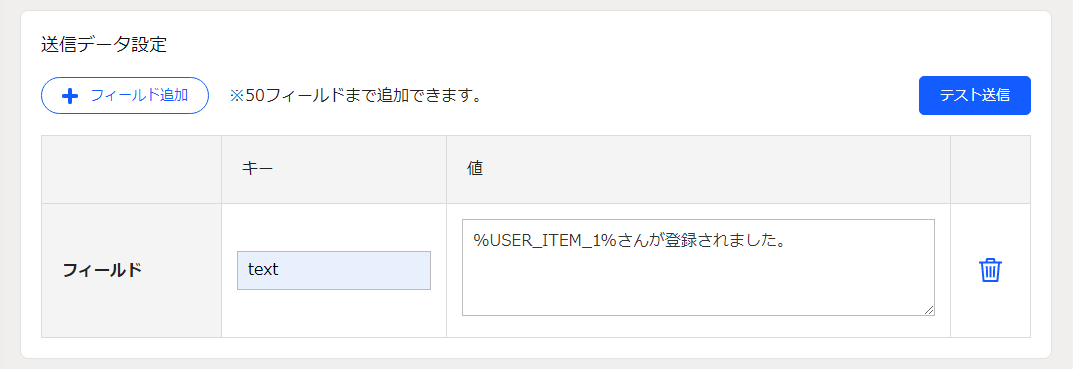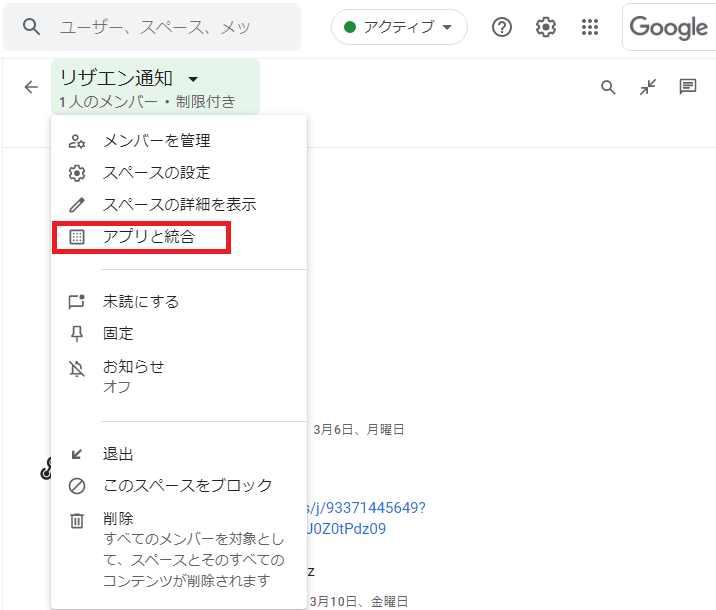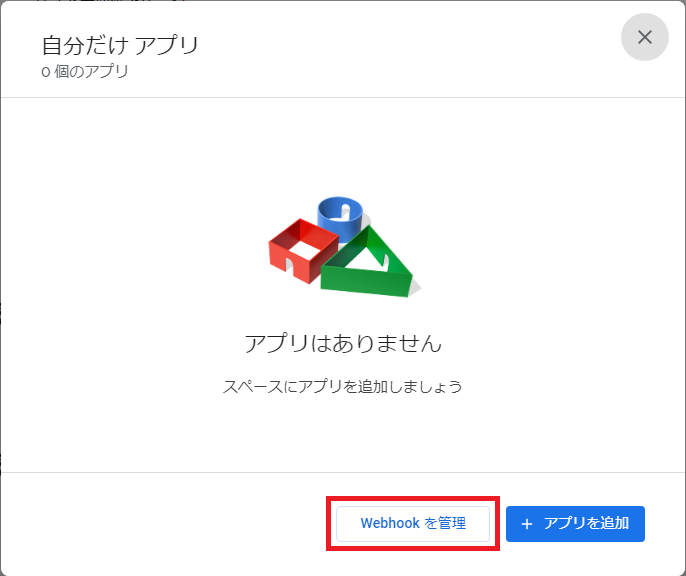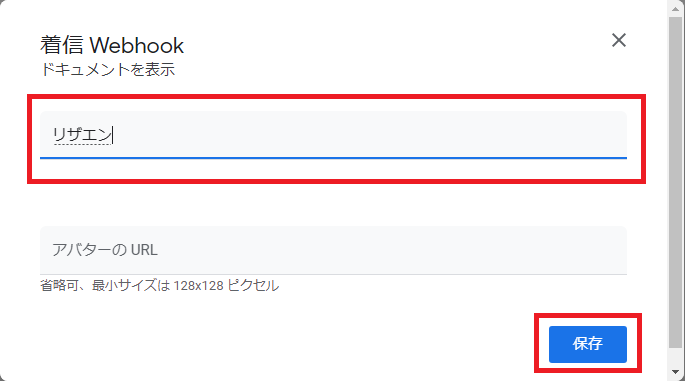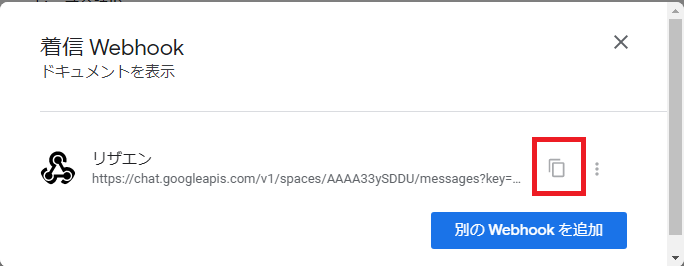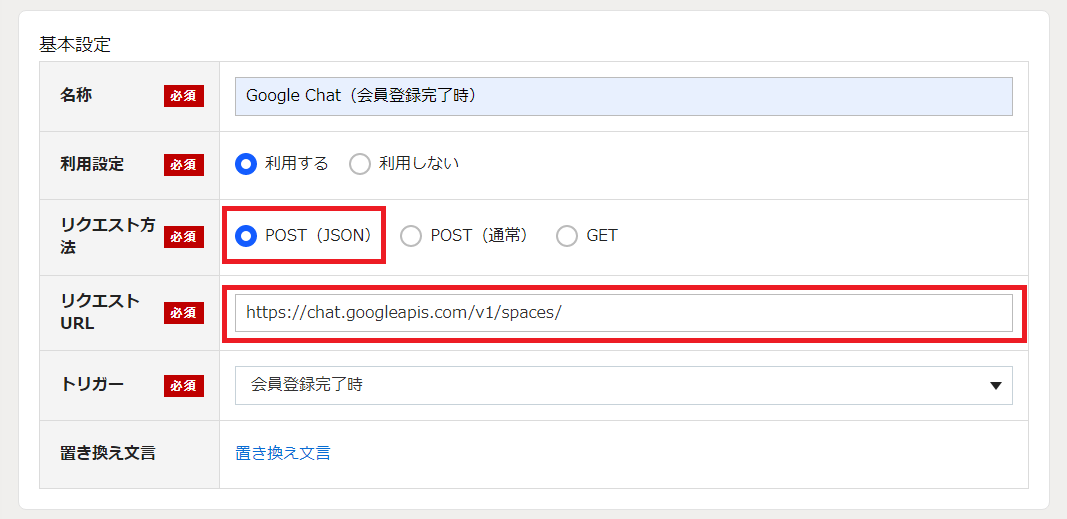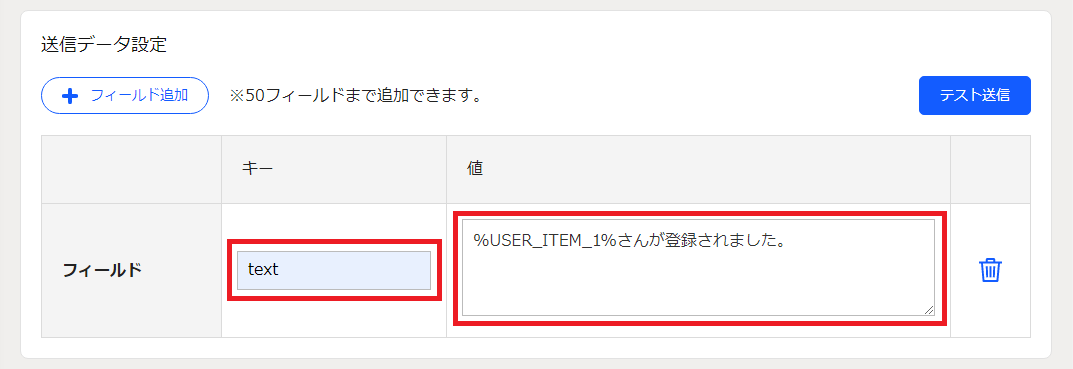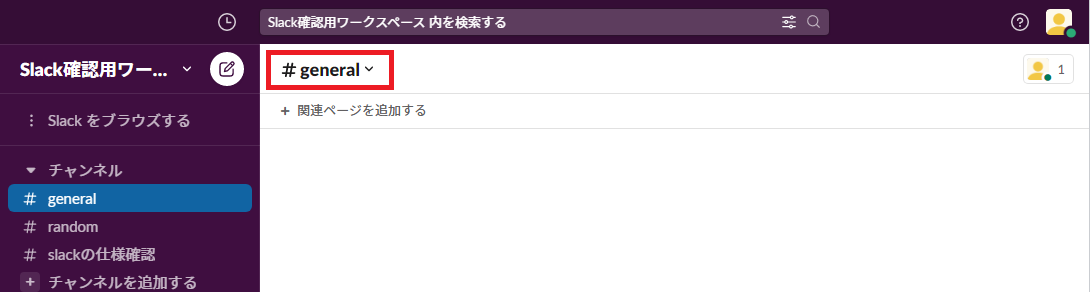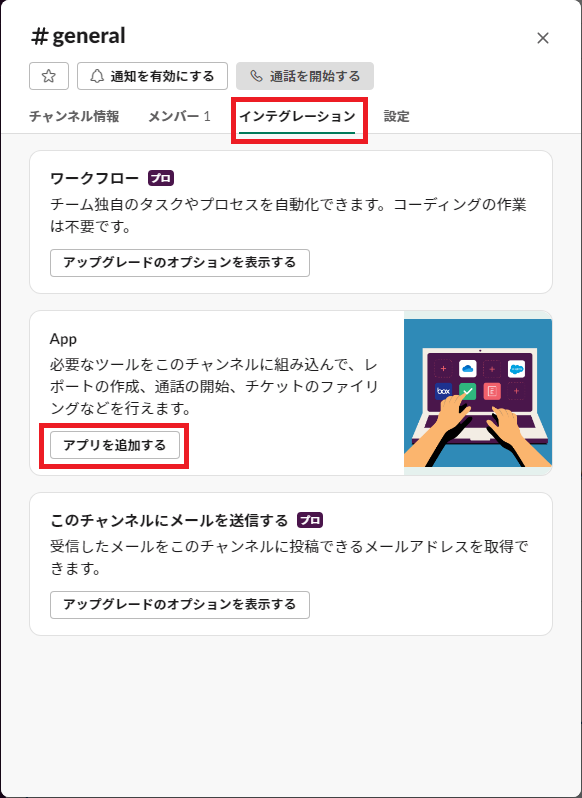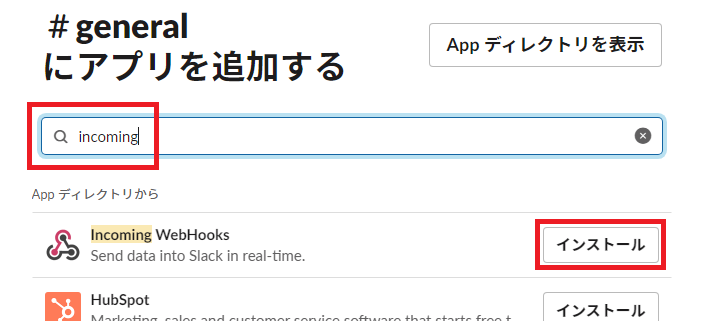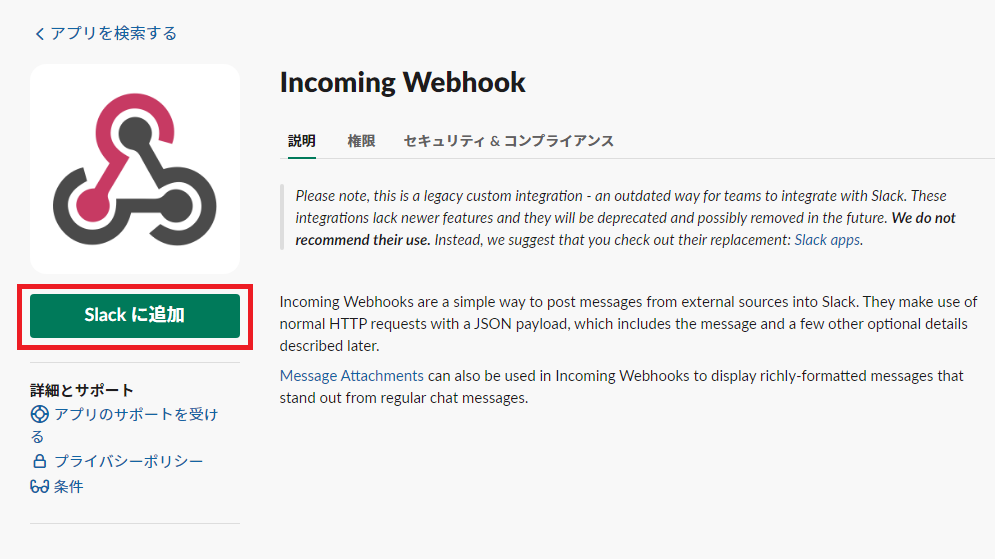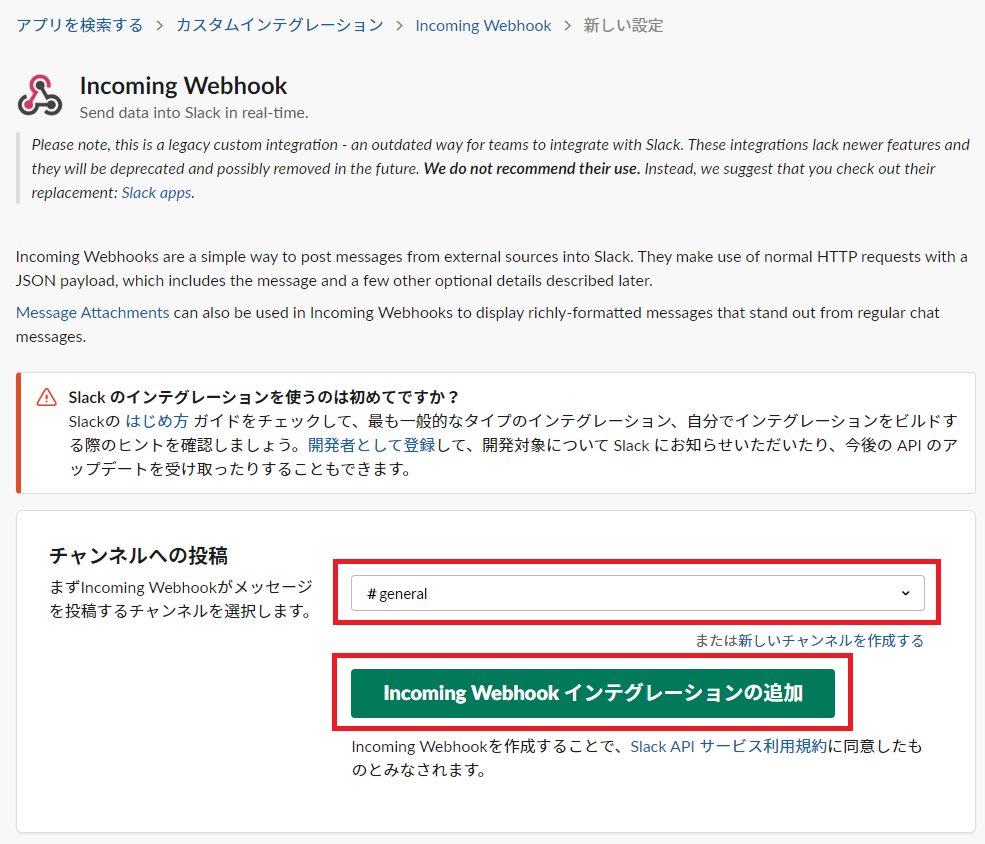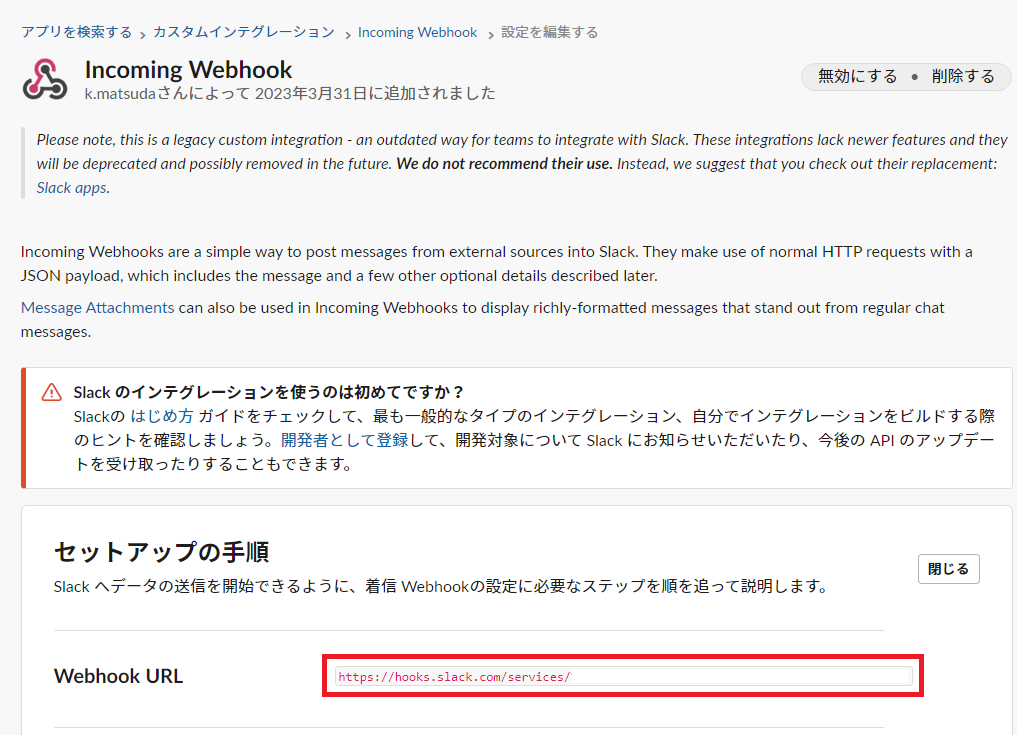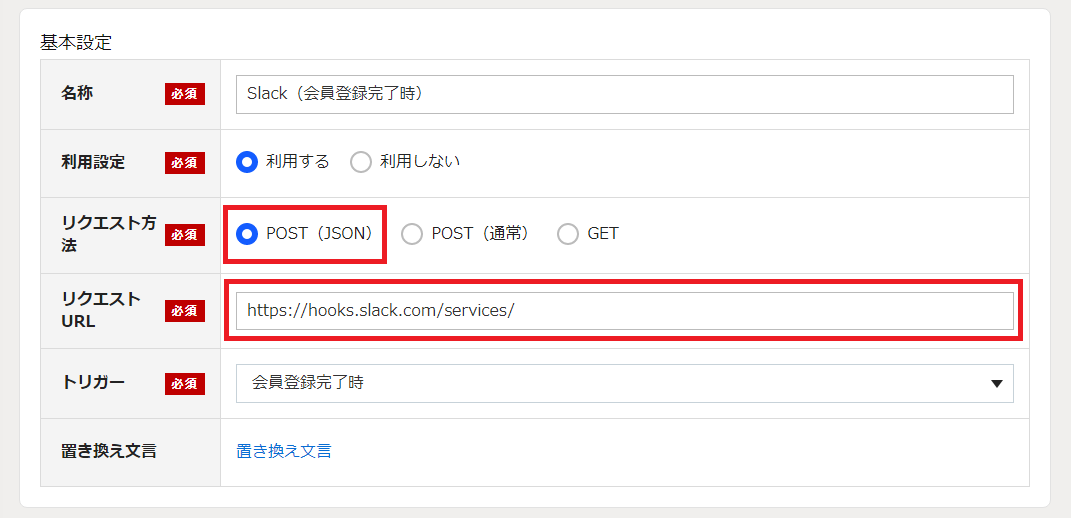Webhook設定 新規登録/編集
基本設定>Webhook設定>新規登録/編集
このページの最後に具体例としてGoogle ChatとSlackの設定方法を記載しています。
Webhook設定
登録/編集を行う前に必ずテスト送信を行って外部アプリケーションに通知されるかどうか確認してください。
※テスト送信の際は置き換え文言は置き換えられずそのまま送信されます
基本設定
名称
管理用の名称を記載します。
利用設定
利用する:外部アプリケーションに通知されます。
利用しない:外部アプリケーションに通知されません。
リクエスト方法
外部アプリケーションへのリクエスト方法を選択します。
※どのリクエスト方法を選択すればよいかは外部アプリケーションによって異なります。
外部アプリケーションのマニュアルを参照してください。
リクエストURL
外部アプリケーションのリクエスト受取URLを記載します。
※URLの取得方法は外部アプリケーションによって異なります。
外部アプリケーションのマニュアルを参照してください。
トリガー
どのタイミングで外部アプリケーションに通知を行うかを選択します。
※選択したタイミングであっても、管理者にメールが送信されない場合は
外部アプリケーションに通知を行いません。
置き換え文言
利用できる置き換え文言リストページへのリンクです。
送信データ>値に%〇〇〇%をコピーして使用してください。
例)%USER_ITEM_1%さんが登録されました。
送信データ設定
フィールド追加
送信データフィールドを追加することができます。
キー
フィールドのキーを記載します。
※どのようなキーを記載すればよいかは外部アプリケーションによって異なります。
外部アプリケーションのマニュアルを参照してください。
値
フィールドの値を記載します。置き換え文言(%○○○○%)を利用することができます。
削除
フィールドを削除できます。
Google Chat向けの設定方法
通知を行いたいスペースのページにアクセスします。
チャット上部のスペース名>アプリと統合をクリックします。
Webhookを管理をクリックします。
名前に管理用の名称を入力して、保存をクリックします。
コピーアイコンをクリックして発行されたURLを控えます。
新規登録/編集画面で必要な項目を入力します。
基本設定
リクエスト方法:POST(JSON)を選択してください。
リクエストURL:先ほど控えたURLを貼り付けてください。
送信データ設定
1つだけフィールドを追加します。
キー:textと入力してください。
値:メッセージとして送信したいテキストを入力してください。
テスト送信をクリックして、先ほどのスペースにテキストが送信されれば成功です。
Slack向けの設定方法
通知を行いたいチャンネルのページにアクセスします。
チャンネル名部分をクリックします。
上部タブのインテグレーションをクリックします。
App>アプリを追加するをクリックします。
検索欄にincomingと入力し、一番上に出てきた「Incoming WebHooks」のインストールボタンをクリックします。
Slackに追加ボタンをクリックします。
通知を行いたいチャンネルを選択し、Incoming Webhookインテグレーションの追加ボタンをクリックします。
セットアップの手順>Webhook URLをコピーして控えます。
新規登録/編集画面で必要な項目を入力します。
基本設定
リクエスト方法:POST(JSON)を選択してください。
リクエストURL:先ほど控えたURLを貼り付けてください。
送信データ設定
1つだけフィールドを追加します。
キー:textと入力してください。
値:メッセージとして送信したいテキストを入力してください。
テスト送信をクリックして、先ほどのチャンネルにテキストが送信されれば成功です。
 マニュアル
マニュアル