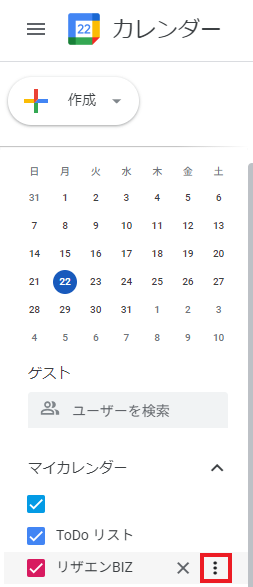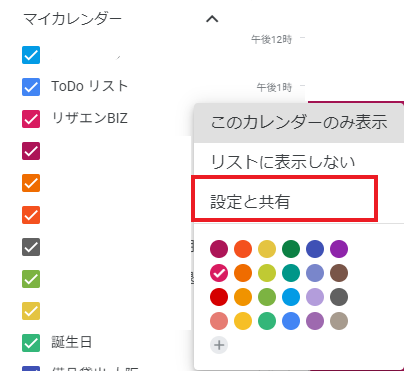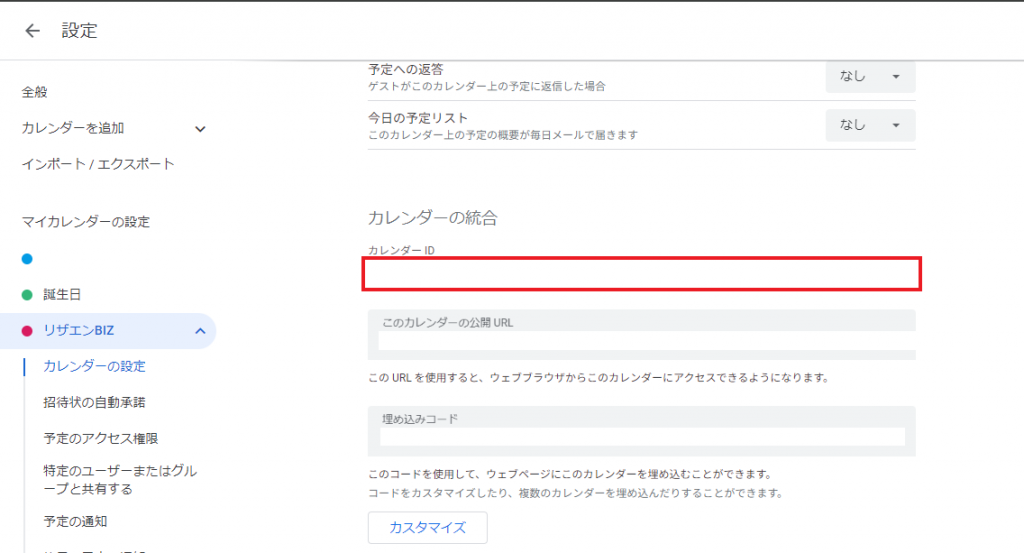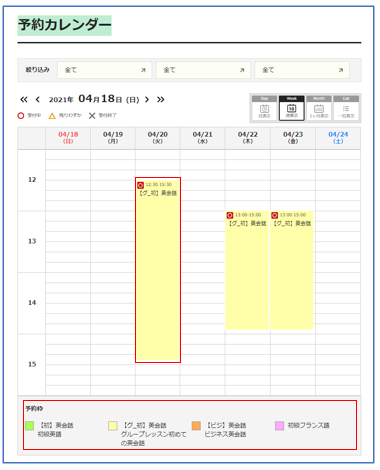予約枠 新規登録/編集
時間タイプ
作成した予約枠を実際に利用するには、予約枠公開設定で設定が必要です。
予約枠設定
予約枠名
予約枠名を記載します。
管理者メールアドレス
予約登録・変更・キャンセル時に自動返信メールが届きます。
管理者メールアドレスは、管理者メールアドレス設定、管理者設定、カテゴリー設定、予約枠設定で設定できます。
同じメールアドレスで登録すると、複数のメールが届きます。
設定必須は、管理者メールアドレス設定のみです。
複数メールアドレス登録する必要がない場合、空欄でも問題ありません。
ビデオ会議設定
主催者ID
主催者設定で作成した主催者を紐づけます。
先に主催者設定を作成してください。
必要ない場合は、「連携しない」を選択してください。
※連携できる主催者(Zoomアカウント)は1つです。
時間タイプ、日付タイプは、予約枠設定の予約在庫数を「1」で作成してください。
予約在庫数を複数で設定し予約受付は可能ですが、各々別のZoomURLが発行されます。
同一のZoomアカウントでは同時刻にから別々のURL(会議)に参加することはできませんのでご注意ください。
基本設定>メール設定>自動返信メール設定にて、
その他情報(自動挿入)の「ビデオ会議情報」にチェックを入れていただくと、
自動返信メールでZoomのURL等の情報を送信できます。
※Zoomの利用制限について
無料アカウントの場合、1アカウントで設定できるZoomの会議は1日100件までです。
上限を超えたときは、予約完了画面に「予約は登録され、ビデオ会議が作成されなかった」旨のメッセージが表示されます。
翌日以降に、管理画面から連携ください。
Googleカレンダー設定
カレンダーID
予約枠を表示させるカレンダーのカレンダーIDを入力してください。
カレンダーIDの確認方法はGoogleカレンダー左側のマイカレンダーから、 紐づけたいカレンダーにカーソルを合わせた際に表示されるメニューを押下し、 メニューから設定と共有を押下します。
設定画面が表示されるので画像部分までスクロールし赤枠に表示されるIDを使用してください。
受付設定
カテゴリー(必須)
カテゴリー設定で作成したカテゴリーを紐づけます。
先にカテゴリー設定を作成ください。
予約サイトでカテゴリーを表示させたくない場合は、カテゴリー設定で該当のカテゴリーを「利用しない」で設定し、予約受付ルール設定のカテゴリーで「必ずカテゴリーを選択する」にチェックを入れず設定ください。
利用設定
利用する:予約台帳や予約サイトで利用できます。
利用しない:予約台帳や予約サイトで利用できません。
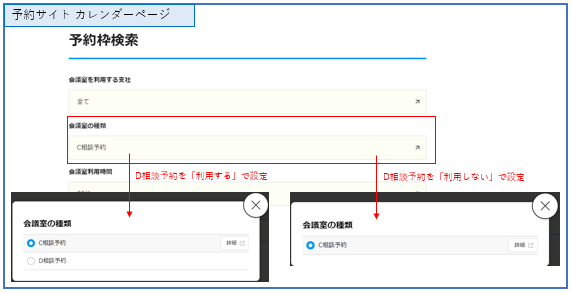
公開設定との違いは、
利用設定で「利用しない」を選択すると、予約台帳にも表示されませんが
公開設定で「利用しない」を選択しても、予約台帳にも表示されます。
公開設定
公開:予約台帳や予約サイトで表示(公開)されます。
非公開:予約サイトで表示(公開)されません。
予約台帳は、上の利用設定で「利用しない」のときは表示(公開)されません。
利用設定との違いは、
利用設定で「利用しない」を選択すると、予約台帳にも表示されませんが
公開設定で「利用しない」を選択しても、予約台帳にも表示されます。
利用設定を「利用する」で設定し、公開設定で「非公開」の予約枠を作成すると、管理画面からだけ予約できる予約枠が作成できます。
在庫単位
「名様」「個」など、単位を設定できます。
複数名予約
受け付ける:管理画面でも予約サイトでも、設定した範囲内で一度の予約で2以上受付できます。
管理画面からの予約でも設定した範囲外の受付はできません。
管理側からのみ可能:管理画面からは2以上受付できますが、予約サイトでは一度の予約で1ずつしか予約が取れません。
管理画面からの予約では、在庫の上限数を超えなければ、受付できます。
受け付けない:管理画面でも予約サイトでも、1ずつしか予約がとれません。
例)予約在庫数を10で設定している場合
受け付ける(1から5まで)
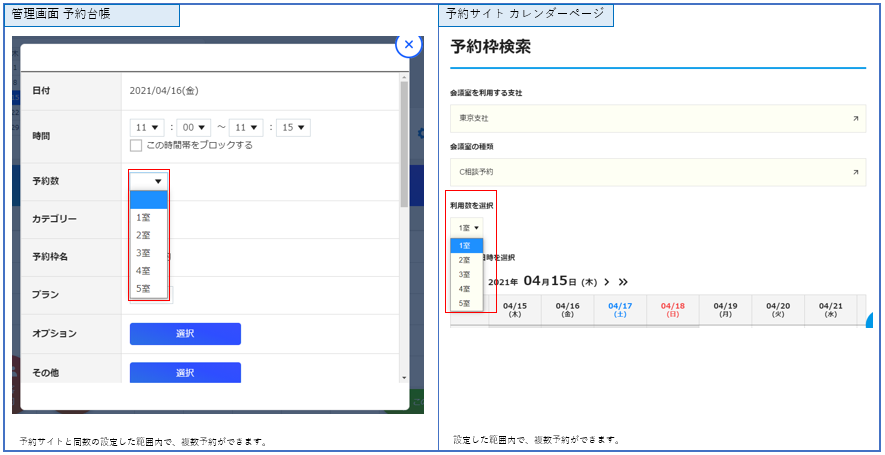
管理側からのみ可能
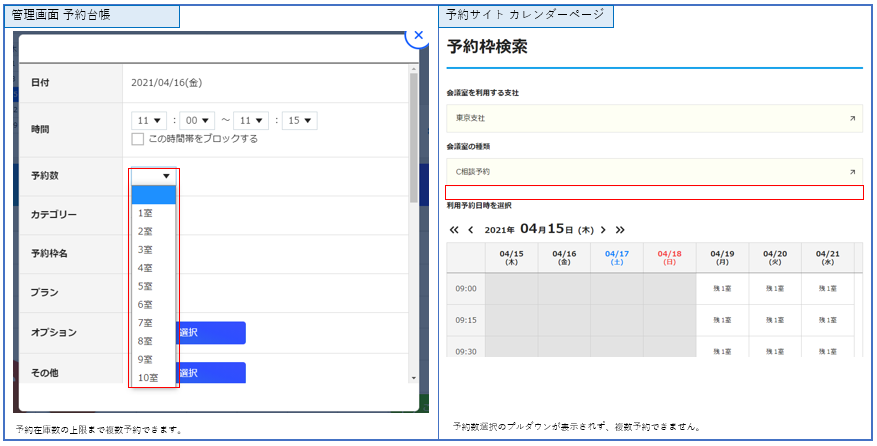
受け付けない
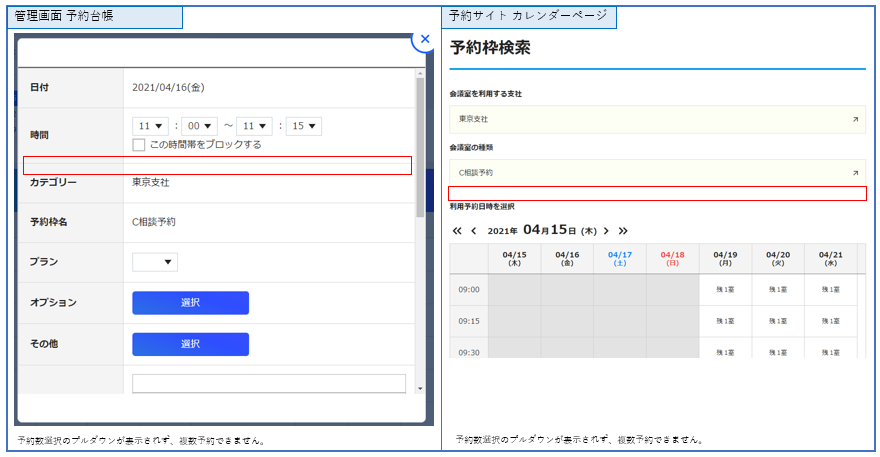
営業曜日
営業曜日を設定します。
営業する曜日にチェックを入れてください。
より細かい設定は、「休日の設定」から行えます。
ここを変更しても、公開済みの予約枠に適応されません。
「休日の設定」で調整ください。
「標準の利用曜日を反映」をクリックすると、予約受付ルール設定の「標準の営業曜日」が反映されます。
「標準の営業曜日」でチェックが入っていない曜日は、登録しても予約受付できません。
営業時間
営業時間を設定します。
予約台帳や予約サイトのカレンダーに反映されます。
営業曜日と異なり、変更後すぐに反映されます。
「標準の利用曜日を反映」をクリックすると、予約受付ルール設定の「標準の営業時間」が反映されます。
ここで設定している時間外はカレンダーに表示されず、予約できません。
「標準の営業時間」や「曜日毎の営業時間」で設定している時間外も、カレンダーに表示されず、予約できません。
祝日は、特定日設定で「特定日」に設定している日で
「曜日毎の営業時間」で祝日を設定している場合、その時間外もカレンダーに表示されず、予約できません。
初期表示日付
予約サイトで初期表示される日付を指定してカレンダー表示できます。
予約回数上限設定
全体の上限
一人の予約者が未来に何回まで予約できるか制限できます。
未消化の予約(仮予約/即時予約の両方)の合計数がこの値を越える場合は予約できなくなります。
終了時間が過ぎると、予約が消化されます。
ゲスト予約の場合、利用できません。
予約サイトのみとなり、管理画面から予約登録を行う場合は関係ありません。
例)「1」で設定した場合
2021年3月1日10時から30分の予約をとったら、3月1日10時30分になるまで予約できません。
月あたりの上限
一人の予約者が同月内に何回まで予約できるか制限できます。
月の予約(仮予約/即時予約の両方)の合計数がこの値を越える場合は予約できなくなります。
予約を行った月ではなく、利用日でカウントします。
キャンセルした予約は、カウントされません。
ゲスト予約の場合、利用できません。
予約サイトのみとなり、管理画面から予約登録を行う場合は関係ありません。
例)「1」で設定した場合
2021年3月1日の予約をとったら、同月である3月の予約はとれませんが、2021年4月1日など他の月であれば予約できます。
日あたりの上限
一人の予約者が同日に何回まで予約できるか制限できます。
日の予約(仮予約/即時予約の両方)の合計数がこの値を越える場合は予約できなくなります。
予約を行った日ではなく、利用日でカウントします。
キャンセルした予約は、カウントされません。
ゲスト予約の場合、利用できません。
予約サイトのみとなり、管理画面から予約登録を行う場合は関係ありません。
例)「1」で設定した場合
2021年3月1日の予約をとったら、同日である3月1日の予約はとれませんが、2021年3月2日など他の日であれば予約できます。
過去含む全ての上限
一人の予約者が何回まで予約できるか制限できます。
過去を含む予約(仮予約/即時予約の両方)の合計数がこの値を越える場合は予約できなくなります。
キャンセルした予約は、カウントされません。
ゲスト予約の場合、利用できません。
予約サイトのみとなり、管理画面から予約登録を行う場合は関係ありません。
例)「1」で設定した場合
2021年3月1日の予約をとったら、他に予約はできません。
予約日である2021年3月1日が過ぎても、予約できません。
料金設定
料金
料金を設定できます。
不要の場合、空欄のままで問題ありません。
0円で計算されます。
料金は、「予約枠」と「プラン」と「オプション」で設定でき、合算されます。
(予約枠の料金×予約数)+(プランの料金×予約数)+(オプションの料金×オプション選択数)で計算します。
例)予約枠:会議室0円、プラン:180分1,500円、オプション:マイクセット300円の場合
2部屋を180プランでマイクを1セット予約すると、「0×2+1,500×2+300円×1=3,300円」となります。
料金に関する説明
料金についての説明を掲載できます。
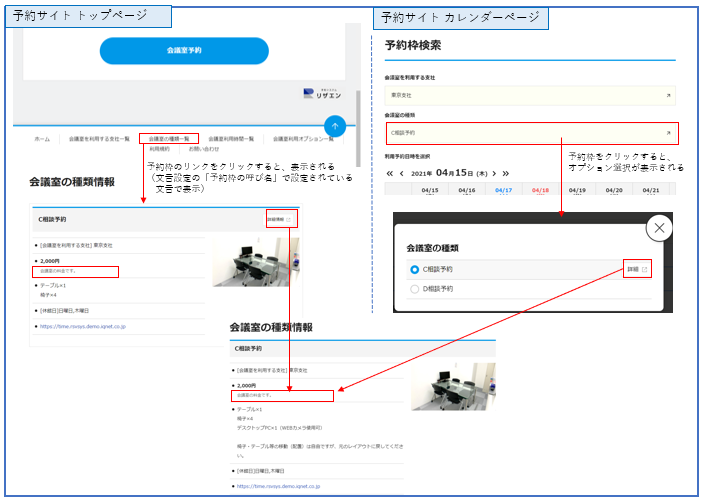
内訳料金用の名称
予約内容確認ページに表示される予約枠の料金内訳の名称を登録できます。
※【基本デザイン設定】で、「料金の内訳表示」を「表示する」としている場合に表示されます。未入力の場合は、予約枠名が自動反映され表示されます。
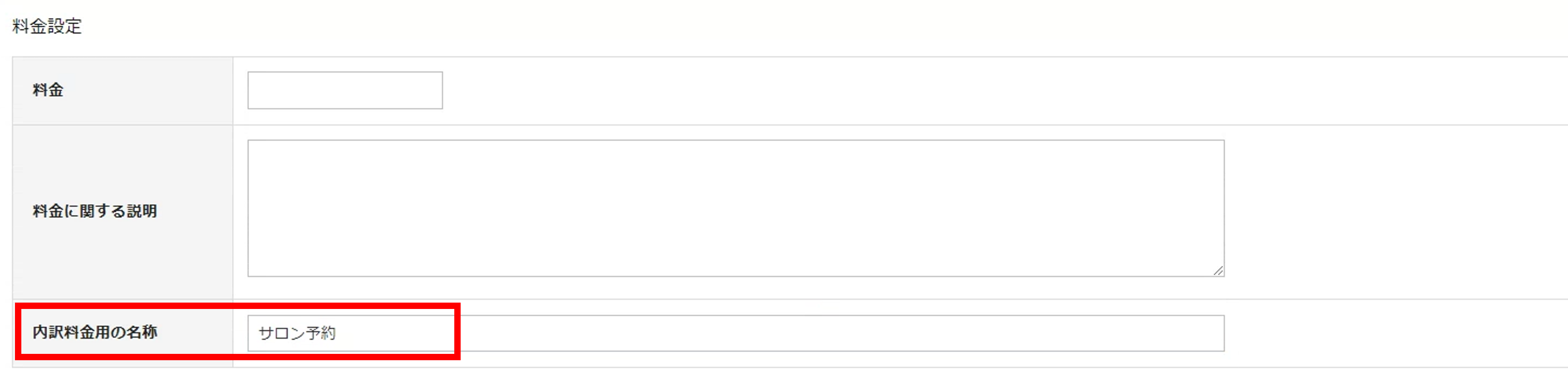
予約枠情報
紹介文-一覧画面表示用
予約枠の紹介文を掲載できます。
予約サイトの予約枠紹介ページへ掲載されます。
予約枠紹介ページは、基本デザイン設定で「予約枠紹介ページ」を利用するに設定する必要があります。
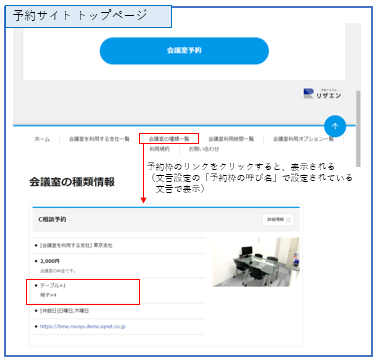
説明文
予約枠の紹介文を掲載できます。
予約サイトで予約カレンダーから予約枠を選択した際の「詳細」と
予約サイトで予約枠紹介ページの各予約枠の「詳細」へ掲載されます。
予約枠紹介ページは、基本デザイン設定で「予約枠紹介ページ」を利用するに設定する必要があります。
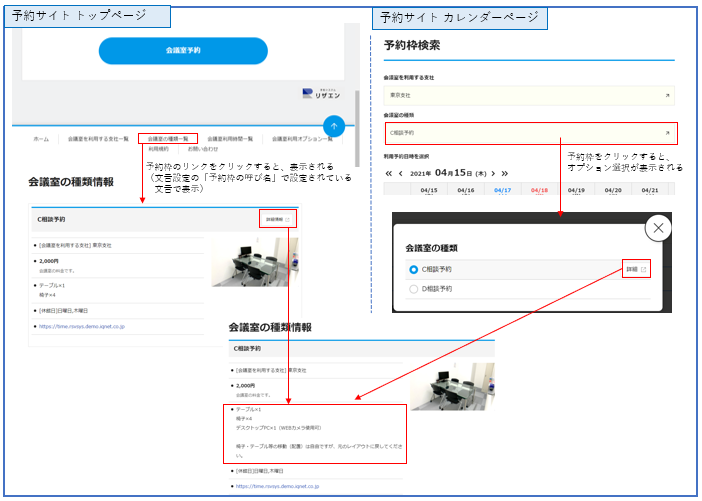
詳細URL
予約枠の詳細にURLを掲載できます。
HPのより詳しいページへ誘導など関連ページへ案内できます。
予約サイトで予約カレンダーから予約枠を選択した際の「詳細」と
予約サイトで予約枠紹介ページの各予約枠の「詳細」へ掲載されます。
予約枠紹介ページは、基本デザイン設定で「予約枠紹介ページ」を利用するに設定する必要があります。
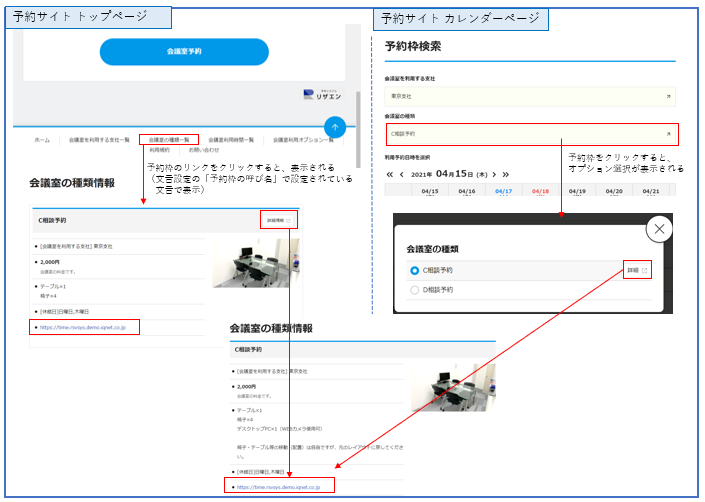
予約枠紹介用画像
予約枠の画像を掲載できます。
予約サイトで予約カレンダーから予約枠を選択した際の「詳細」と
予約サイトで予約枠紹介ページの各予約枠の「詳細」へ掲載されます。
予約枠紹介ページは基本デザイン設定で「予約枠紹介ページ」を利用するに設定する必要があります。
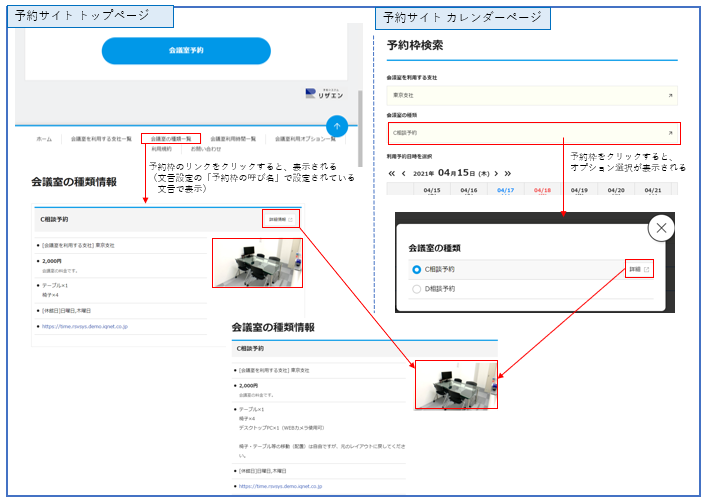
メール文章設定
予約登録/変更
予約登録/変更の自動返信メールの一部に差し込みができます。
自動返信メールの設定はメール設定 の「自動返信メール設定」から行えます。
予約リマインダー
予約リマインダーの自動返信メールの一部に差し込みができます。
予約リマインダーを利用するためには、メール設定 の「リマインダーメール設定」で送信するに設定する必要があります。
会員種別設定
会員種別
会員種別一覧で設定を行った場合、「会員種別」が表示されています。
予約枠の作成と同時に、会員種別の選択が可能になります。
※会員種別に設定されている予約枠は、その会員種別に所属する会員にしか表示されません。

対応予約枠
プラン
■新規登録
複製元と同じ(複製のときのみ表示):複製元と同じ設定で登録
全てのプランを利用可能にする:設定している全てのプランで予約可能
全てのプランを利用しない:設定しているプランで一部予約可能
例)Aプラン、Bプランを作成している場合
AプランとBプランどちらでも予約→「全てのプランを利用可能にする」を選択
Aプランでのみ予約→「全てのプランを利用しない」を選択し、「予約枠とプランの紐づけ」でプラン設定を行う
■編集
紐づけられているプランが表示される。
修正は「予約枠とプランの紐づけ」で行う
オプション
■新規登録
複製元と同じ(複製のときのみ表示):複製元と同じ設定で登録
全てのオプションを利用可能にする:設定している全てのオプションを予約
全てのオプションを利用しない:設定しているオプションを一部予約可能
例)Aオプション、Bオプションを作成している場合
AオプションとBオプションどちらも予約→「全てのオプションを利用可能にする」を選択
Aオプションのみ予約→「全てのオプションを利用しない」を選択し、「予約枠とオプションの紐づけ」でオプション設定を行う
■編集
紐づけられているオプションが表示される。
修正は「予約枠とオプションの紐づけ」で行う
日付タイプ
作成した予約枠を実際に利用するには、予約枠公開設定で設定が必要です。
予約枠設定
予約枠名
予約枠名を記載します。
管理者メールアドレス
予約登録・変更・キャンセル時に自動返信メールが届きます。
管理者メールアドレスは、管理者メールアドレス設定、管理者設定、カテゴリー設定、予約枠設定で設定できます。
同じメールアドレスで登録すると、複数のメールが届きます。
設定必須は、管理者メールアドレス設定のみです。
複数メールアドレス登録する必要がない場合、空欄でも問題ありません。
ビデオ会議設定
主催者ID
主催者設定で作成した主催者を紐づけます。
先に主催者設定を作成してください。
必要ない場合は、「連携しない」を選択してください。
※連携できる主催者(Zoomアカウント)は1つです。
時間タイプ、日付タイプは、予約枠設定の予約在庫数を「1」で作成してください。
予約在庫数を複数で設定し予約受付は可能ですが、各々別のZoomURLが発行されます。
同一のZoomアカウントでは同時刻にから別々のURL(会議)に参加することはできませんのでご注意ください。
基本設定>メール設定>自動返信メール設定にて、
その他情報(自動挿入)の「ビデオ会議情報」にチェックを入れていただくと、
自動返信メールでZoomのURL等の情報を送信できます。
※Zoomの利用制限について
無料アカウントの場合、1アカウントで設定できるZoomの会議は1日100件までです。
上限を超えたときは、予約完了画面に「予約は登録され、ビデオ会議が作成されなかった」旨のメッセージが表示されます。
翌日以降に、管理画面から連携ください。
受付設定
カテゴリー
カテゴリー設定で作成したカテゴリーを紐づけます。
先にカテゴリー設定を作成ください。
予約サイトでカテゴリーを表示させたくない場合は、カテゴリー設定で該当のカテゴリーを「利用しない」で設定し、予約受付ルール設定のカテゴリーで「必ずカテゴリーを選択する」にチェックを入れず設定ください。
利用設定
利用する:予約台帳や予約サイトで利用できます。
利用しない:予約台帳や予約サイトで利用できません。
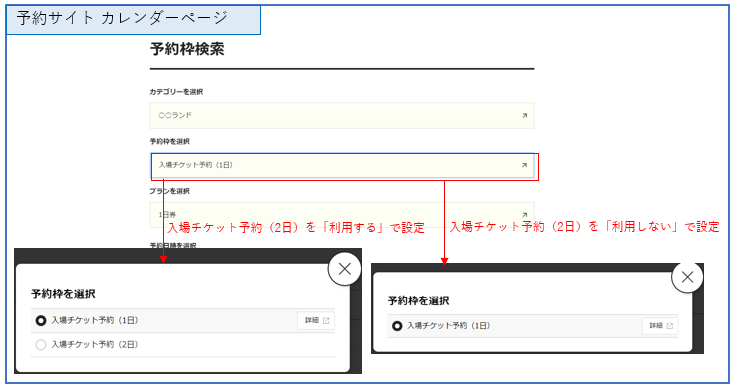
公開設定との違いは、
利用設定で「利用しない」を選択すると、予約台帳にも表示されませんが
公開設定で「利用しない」を選択しても、予約台帳にも表示されます。
公開設定
公開:予約台帳や予約サイトで表示(公開)されます。
非公開:予約サイトで表示(公開)されません。
予約台帳は、上の利用設定で「利用しない」のときは表示(公開)されません。
利用設定との違いは、
利用設定で「利用しない」を選択すると、予約台帳にも表示されませんが
公開設定で「利用しない」を選択しても、予約台帳にも表示されます。
利用設定を「利用する」で設定し、公開設定で「非公開」の予約枠を作成すると、管理画面からだけ予約できる予約枠が作成できます。
予約在庫数
設定した数まで予約受付できます。
予約受付ルール設定の予約在庫数の表示形式設定で「予約在庫の残り数を数字で表示する」にチェックを入れると、予約サイトのカレンダーで数字で表示されます。
在庫単位
「名様」「個」など、単位を設定できます。
複数名予約
受け付ける:管理画面でも予約サイトでも、設定した範囲内で一度の予約で2以上受付できます。
管理画面からの予約でも設定した範囲外の受付はできません。
管理側からのみ可能:管理画面からは2以上受付できますが、予約サイトでは一度の予約で1ずつしか予約が取れません。
管理画面からの予約では、在庫の上限数を超えなければ、受付できます。
受け付けない:管理画面でも予約サイトでも、1ずつしか予約がとれません。
例)予約在庫数を10で設定している場合
受け付ける(1から5まで)
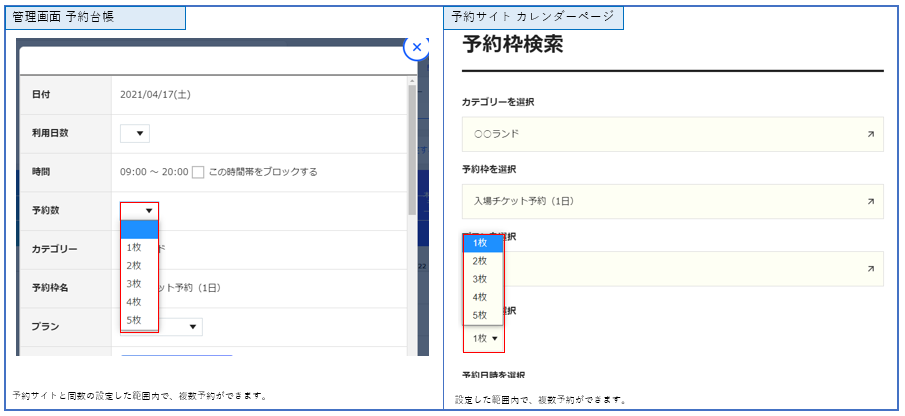
管理側からのみ可能
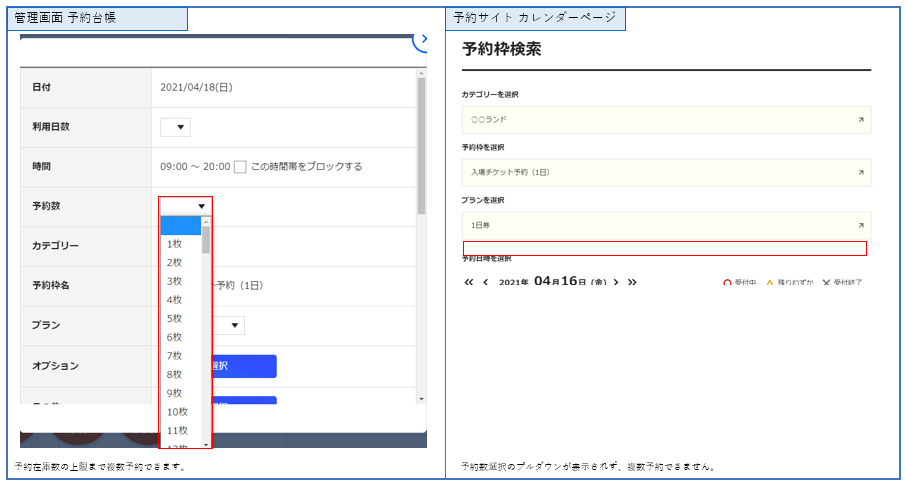
受け付けない
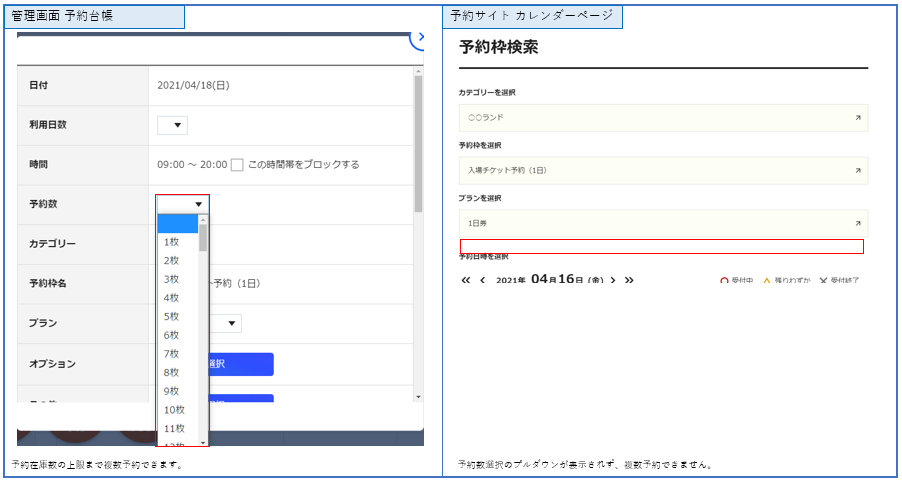
複数予約との違いは、
複数名予約は、在庫数を消費します。
複数予約は、日を消費します。
例)宿泊予約で在庫を部屋数で設定している場合、
1度の予約で、2部屋・7泊まで予約できるようにするには
複数名予約:1~2まで受け付ける
複数予約:1日~7日を許可する
で設定します。
複数予約
許可する:設定した範囲内で、連続した2日以上の予約受付ができます。
同数を設定した場合、その日数固定で予約受付ができます。
許可しない:1日の予約のみ受付ができます。
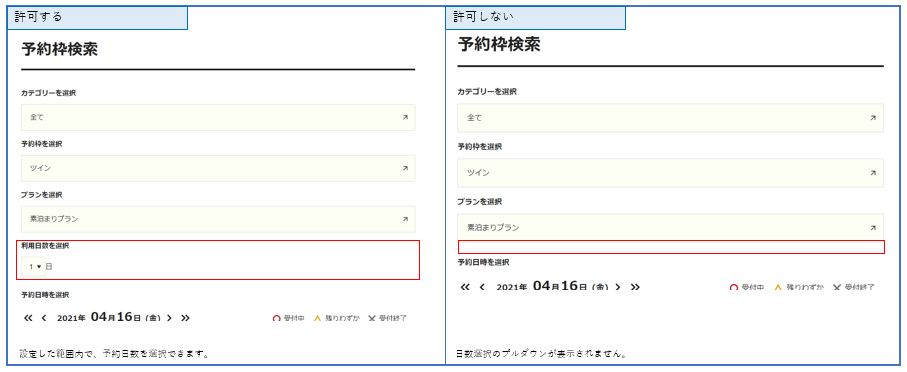
複数名予約との違いは、
複数名予約は、在庫数を消費します。
複数予約は、日を消費します。
例)宿泊予約で在庫を部屋数で設定している場合、
1度の予約で、2部屋・7泊まで予約できるようにするには
複数名予約:1~2まで受け付ける
複数予約:1日~7日を許可する
で設定します。
インターバル
予約の前後にインターバル(予約不可日)を設定することができます。
インターバルを設定する日数を入力してください。
※1日単位での設定となります。
インターバル同士は、重複して予約ができます。
例)
インターバル日を1日で設定して、8/10に予約が入った場合、インターバルは8/9、8/11となります。
インターバル同士は重複できるので、~8/8、8/12~の予約が可能です。
在庫は、インターバルを考慮した数が反映されます。
営業曜日
営業曜日を設定します。
営業する曜日にチェックを入れてください。
より細かい設定は、「休日の設定」から行えます。
ここを変更しても、公開済みの予約枠に適応されません。
「休日の設定」で調整ください。
「標準の利用曜日を反映」をクリックすると、予約受付ルール設定の「標準の営業曜日」が反映されます。
利用時間
利用時間を設定します。
予約登録時の確認画面や予約履歴に表示されます。
※プラン設定にて、「プラン」にも利用時間の設定が可能です。
プランで利用時間を設定した場合は、プランの利用時間設定が優先されます。
利用期間
利用期間を設定します。
期間限定の予約の場合、設定ください。
予約受付開始タイミングや予約受付締切タイミングは、プランで設定します。
初期表示日付
予約サイトで初期表示される日付を指定してカレンダー表示できます。
予約回数上限設定
全体の上限
一人の予約者が未来に何回まで予約できるか制限できます。
未消化の予約(仮予約/即時予約の両方)の合計数がこの値を越える場合は予約できなくなります。
終了時間が過ぎると、予約が消化されます。
ゲスト予約の場合、利用できません。
予約サイトのみとなり、管理画面から予約登録を行う場合は関係ありません。
例)「1」で設定した場合
2021年3月1日予約をとったら、3月2日になるまで予約できません。
月あたりの上限
一人の予約者が同月内に何回まで予約できるか制限できます。
月の予約(仮予約/即時予約の両方)の合計数がこの値を越える場合は予約できなくなります。
予約を行った月ではなく、利用日でカウントします。
キャンセルした予約は、カウントされません。
ゲスト予約の場合、利用できません。
予約サイトのみとなり、管理画面から予約登録を行う場合は関係ありません。
例)「1」で設定した場合
2021年3月1日の予約をとったら、同月である3月の予約はとれませんが、2021年4月1日など他の月であれば予約できます。
日あたりの上限
一人の予約者が同日に何回まで予約できるか制限できます。
日の予約(仮予約/即時予約の両方)の合計数がこの値を越える場合は予約できなくなります。
予約を行った日ではなく、利用日でカウントします。
キャンセルした予約は、カウントされません。
ゲスト予約の場合、利用できません。
予約サイトのみとなり、管理画面から予約登録を行う場合は関係ありません。
例)「1」で設定した場合
2021年3月1日の予約をとったら、同日である3月1日の予約はとれませんが、2021年3月2日など他の日であれば予約できます。
過去含む全ての上限
一人の予約者が何回まで予約できるか制限できます。
過去を含む予約(仮予約/即時予約の両方)の合計数がこの値を越える場合は予約できなくなります。
キャンセルした予約は、カウントされません。
ゲスト予約の場合、利用できません。
予約サイトのみとなり、管理画面から予約登録を行う場合は関係ありません。
例)「1」で設定した場合
2021年3月1日の予約をとったら、他に予約はできません。
予約日である2021年3月1日が過ぎても、予約できません。
料金設定
料金
料金を設定できます。
不要の場合、空欄のままで問題ありません。
0円で計算されます。
料金は、「予約枠」と「プラン」と「オプション」で設定でき、合算されます。
(予約枠の料金×予約数×予約日数)+(プランの料金×予約数×予約日数)+(オプションの料金×オプション選択数)で計算します。
例)予約枠:ツイン0円、プラン:素泊り5,000円、オプション:マッサージ1,000円の場合
2部屋を3泊、オプションのマッサージを1人分つけて予約すると、「0×2×3+5,000×2×3+1,000円×1=31,000円」となります。
料金に関する説明
料金についての説明を掲載できます。
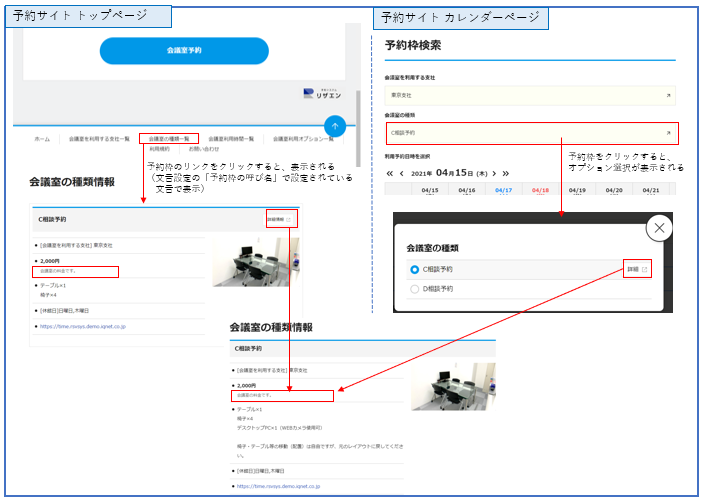
内訳料金用の名称
予約内容確認ページに表示される予約枠の料金内訳の名称を登録できます。
※【基本デザイン設定】で、「料金の内訳表示」を「表示する」としている場合に表示されます。未入力の場合は、予約枠名が自動反映され表示されます。
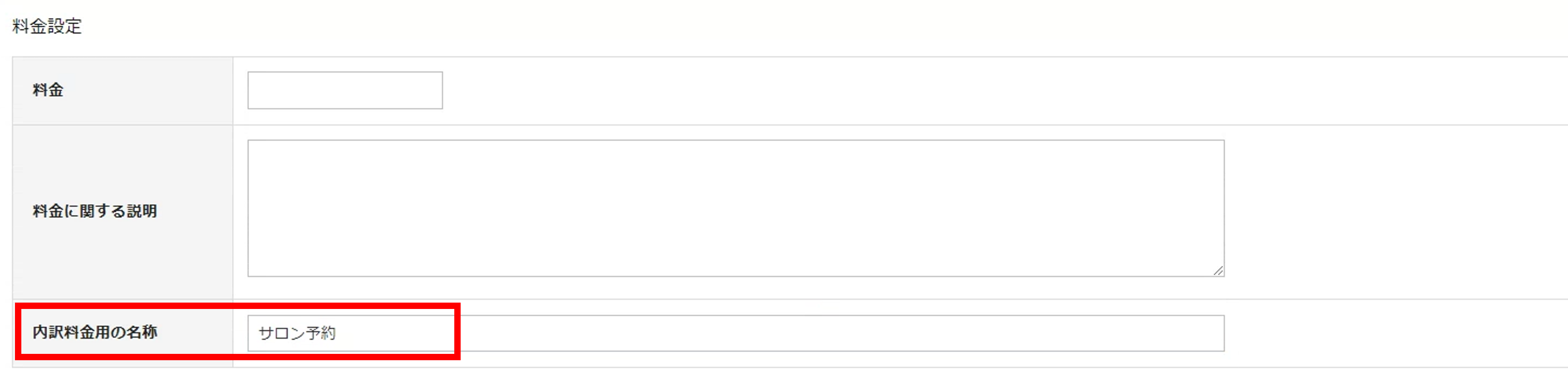
予約枠情報
紹介文-一覧画面表示用
予約枠の紹介文を掲載できます。
予約サイトの予約枠紹介ページへ掲載されます。
予約枠紹介ページは、基本デザイン設定で「予約枠紹介ページ」を利用するに設定する必要があります。
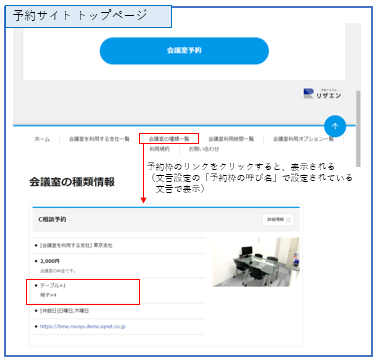
説明文
予約枠の紹介文を掲載できます。
予約サイトで予約カレンダーから予約枠を選択した際の「詳細」と
予約サイトで予約枠紹介ページの各予約枠の「詳細」へ掲載されます。
予約枠紹介ページは、基本デザイン設定で「予約枠紹介ページ」を利用するに設定する必要があります。
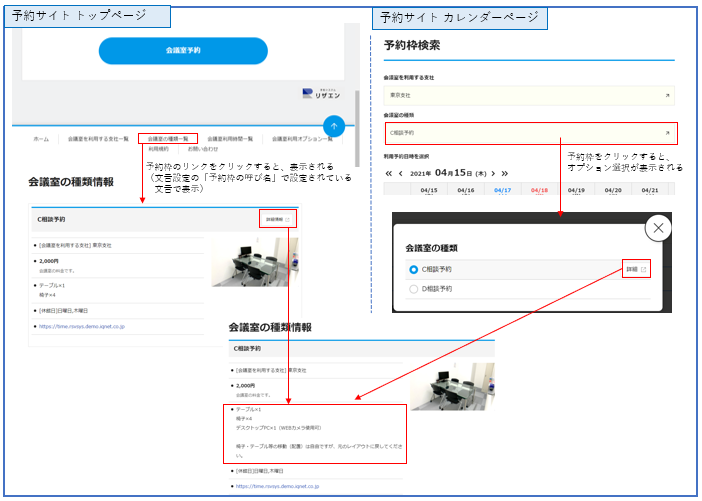
詳細URL
予約枠の詳細にURLを掲載できます。
HPのより詳しいページへ誘導など関連ページへ案内できます。
予約サイトで予約カレンダーから予約枠を選択した際の「詳細」と
予約サイトで予約枠紹介ページの各予約枠の「詳細」へ掲載されます。
予約枠紹介ページは、基本デザイン設定で「予約枠紹介ページ」を利用するに設定する必要があります。
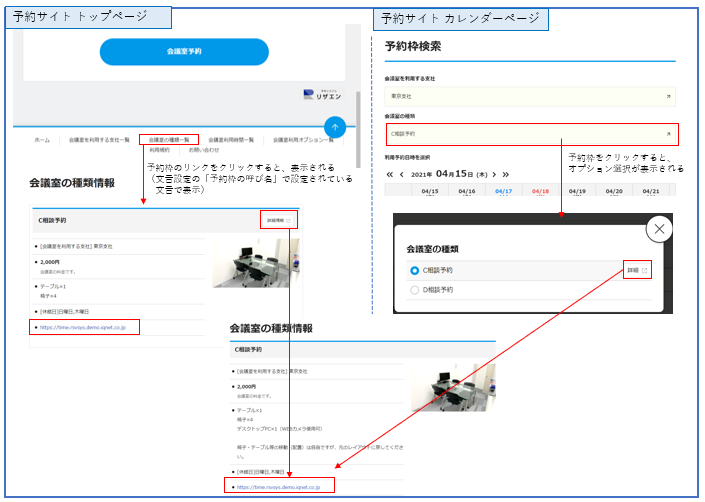
予約枠紹介用画像
予約枠の画像を掲載できます。
予約サイトで予約カレンダーから予約枠を選択した際の「詳細」と
予約サイトで予約枠紹介ページの各予約枠の「詳細」へ掲載されます。
予約枠紹介ページは基本デザイン設定で「予約枠紹介ページ」を利用するに設定する必要があります。
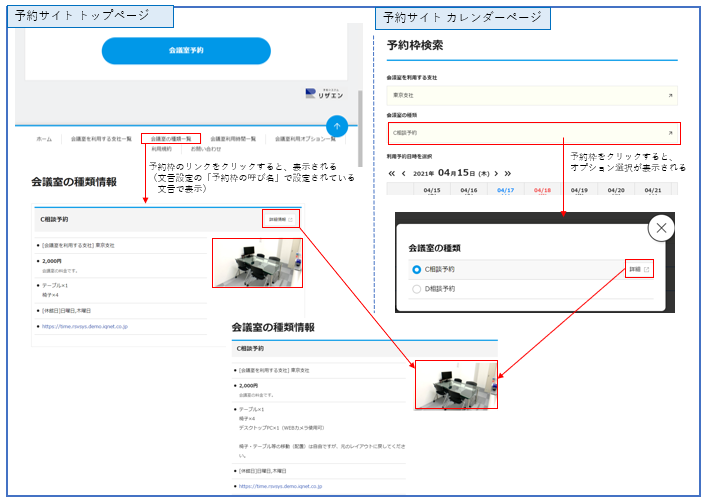
メール文章設定
予約登録/変更
予約登録/変更の自動返信メールの一部に差し込みができます。
自動返信メールの設定はメール設定 の「自動返信メール設定」から行えます。
予約リマインダー
予約リマインダーの自動返信メールの一部に差し込みができます。
予約リマインダーを利用するためには、メール設定 の「リマインダーメール設定」で送信するに設定する必要があります。
会員種別設定
会員種別
会員種別一覧で設定を行った場合、「会員種別」が表示されています。
予約枠の作成と同時に、会員種別の選択が可能になります。
※会員種別に設定されている予約枠は、その会員種別に所属する会員にしか表示されません。

対応予約枠
プラン
■新規登録
複製元と同じ(複製のときのみ表示):複製元と同じ設定で登録
全てのプランを利用可能にする:設定している全てのプランで予約可能
全てのプランを利用しない:設定しているプランで一部予約可能
例)Aプラン、Bプランを作成している場合
AプランとBプランどちらでも予約→「全てのプランを利用可能にする」を選択
Aプランでのみ予約→「全てのプランを利用しない」を選択し、「予約枠とプランの紐づけ」でプラン設定を行う
■編集
紐づけられているプランが表示される。
修正は「予約枠とプランの紐づけ」で行う
オプション
■新規登録
複製元と同じ(複製のときのみ表示):複製元と同じ設定で登録
全てのオプションを利用可能にする:設定している全てのオプションを予約
全てのオプションを利用しない:設定しているオプションを一部予約可能
例)Aオプション、Bオプションを作成している場合
AオプションとBオプションどちらも予約→「全てのオプションを利用可能にする」を選択
Aオプションのみ予約→「全てのオプションを利用しない」を選択し、「予約枠とオプションの紐づけ」でオプション設定を行う
■編集
紐づけられているオプションが表示される。
修正は「予約枠とオプションの紐づけ」で行う
時間割タイプ
作成した予約枠を実際に利用するには、時間割表設定で設定が必要です。
予約枠設定
予約枠名
予約枠名を記載します。
略称
カレンダーに略称で掲載できます。
例)
予約枠名「グループレッスン初めての英会話」のとき、週表示や1ヶ月表示だと途中で切れます。
略称を設定し、何の予約枠かわかるようにします。
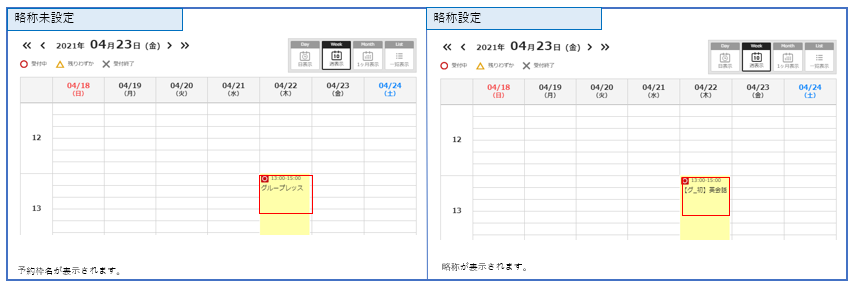
管理者メールアドレス
予約登録・変更・キャンセル時に自動返信メールが届きます。
管理者メールアドレスは、管理者メールアドレス設定、管理者設定、カテゴリー設定、講師、予約枠設定で設定できます。
同じメールアドレスで登録すると、複数のメールが届きます。
設定必須は、管理者メールアドレス設定のみです。
複数メールアドレス登録する必要がない場合、空欄でも問題ありません。
ビデオ会議設定
主催者ID
主催者設定で作成した主催者を紐づけます。
先に主催者設定を作成してください。
必要ない場合は、「連携しない」を選択してください。
※連携できる主催者(Zoomアカウント)は1つです。
時間割タイプ、イベントタイプは予約枠設定の予約在庫数を「1」または「複数」で設定可能です。
予約在庫数を複数で設定し、予約が入った場合、予約者に同一のURLが発行されます。
同じURL(会議)で複数の予約者のビデオ会議参加可能です。
基本設定>メール設定>自動返信メール設定にて、
その他情報(自動挿入)の「ビデオ会議情報」にチェックを入れていただくと、
自動返信メールでZoomのURL等の情報を送信できます。
※Zoomの利用制限について
無料アカウントの場合、1アカウントで設定できるZoomの会議は1日100件までです。
上限を超えたときは、予約完了画面に「予約は登録され、ビデオ会議が作成されなかった」旨のメッセージが表示されます。
翌日以降に、管理画面から連携ください。
受付設定
カテゴリー
カテゴリー設定で作成したカテゴリーを紐づけます。
先にカテゴリー設定を作成ください。
予約サイトでカテゴリーを表示させたくない場合は、カテゴリー設定で該当のカテゴリーを「利用しない」で設定し、予約受付ルール設定のカテゴリーで「必ずカテゴリーを選択する」にチェックを入れず設定ください。
講師
講師で作成した講師を紐づけます。
先に講師を作成ください。
日・時間によって講師が変わる場合は、担当する可能性がある講師全員を選択ください。
この後に設定する時間割表設定で、より詳細な設定ができます。
利用設定
利用する:予約台帳や予約サイトで利用できます。
利用しない:予約台帳や予約サイトで利用できません。
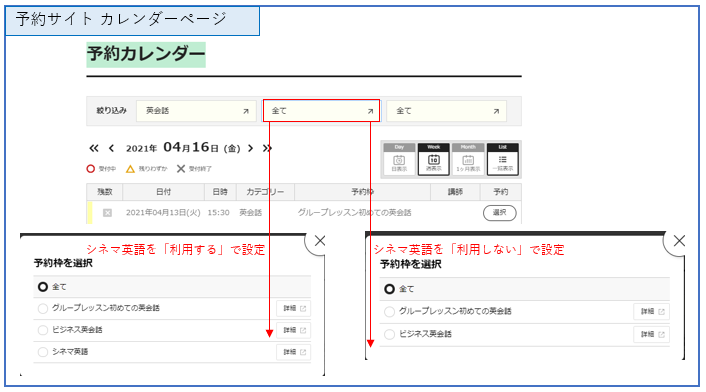
公開設定との違いは、
利用設定で「利用しない」を選択すると、予約台帳にも表示されませんが
公開設定で「利用しない」を選択しても、予約台帳にも表示されます。
公開設定
公開:予約台帳や予約サイトで表示(公開)されます。
非公開:予約サイトで表示(公開)されません。
予約台帳は、上の利用設定で「利用しない」のときは表示(公開)されません。
利用設定との違いは、
利用設定で「利用しない」を選択すると、予約台帳にも表示されませんが
公開設定で「利用しない」を選択しても、予約台帳にも表示されます。
利用設定を「利用する」で設定し、公開設定で「非公開」の予約枠を作成すると、管理画面からだけ予約できる予約枠が作成できます。
予約在庫数
設定した数まで予約受付できます。
予約受付ルール設定の予約在庫数の表示形式設定で「予約在庫の残り数を数字で表示する」にチェックを入れると、予約サイトのカレンダーで数字で表示されます。
在庫単位
「名様」「個」など、単位を設定できます。
受付方法
仮予約:予約した時点では、まだ予約確定となりません。管理画面で「承認」することで、予約確定となります。
確定:予約した時点で、予約確定となります。
仮申し込み:予約した時点では、まだ予約枠の在庫は消費されません。管理画面で「承認」することで、予約確定となります。
クレジットカード決済ご利用時の注意事項
仮予約・確定どちらも、予約サイトでクレジット決済を選択し予約登録完了した時点で決済されます。
※クレジットカード決済は、弊社指定の決済代行会社とのご契約が必要になります。
決済代行会社Stripe社を利用して仮予約状態の場合は30日で自動キャンセルが行われます。詳しくはこちらをご参照ください。
複数名予約
受け付ける:管理画面でも予約サイトでも、設定した範囲内で一度の予約で2以上受付できます。
管理画面からの予約でも設定した範囲外の受付はできません。
管理側からのみ可能:管理画面からは2以上受付できますが、予約サイトでは一度の予約で1ずつしか予約が取れません。
管理画面からの予約では、在庫の上限数を超えなければ、受付できます。
受け付けない:管理画面でも予約サイトでも、1ずつしか予約がとれません。
例)予約在庫数を10で設定している場合
受け付ける(1から5まで)
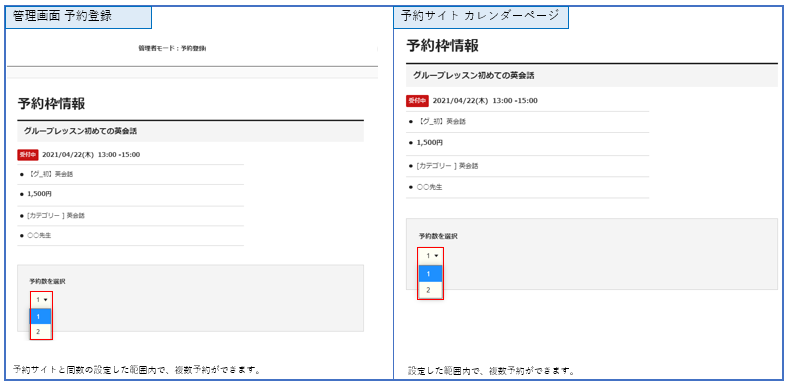
管理側からのみ可能
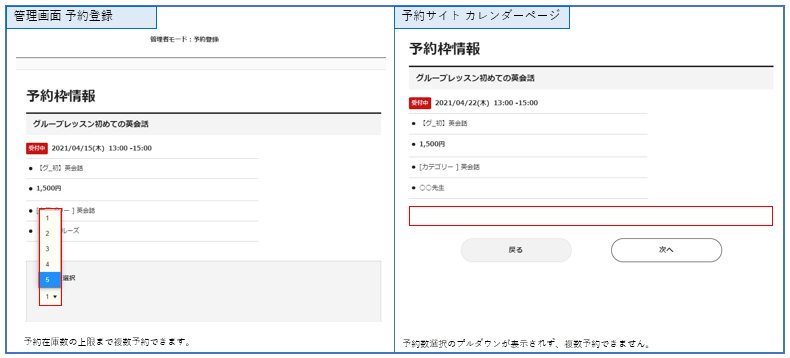
受け付けない
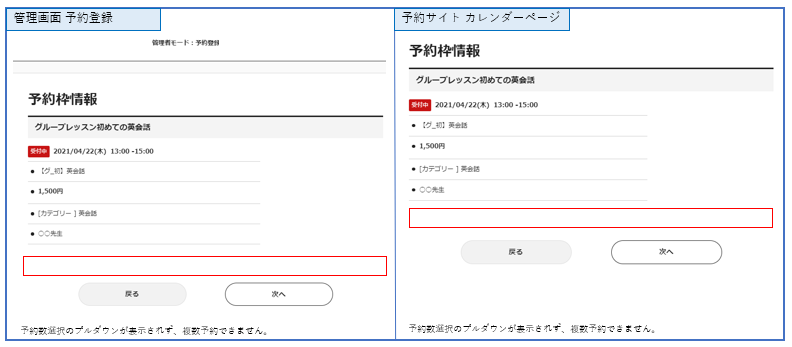
受付開始
予約をいつから受付開始するか設定できます。
予約サイトのみとなり、管理画面から予約登録を行う場合は関係ありません。
例)予約受付開始タイミングを2日前00時で設定した場合
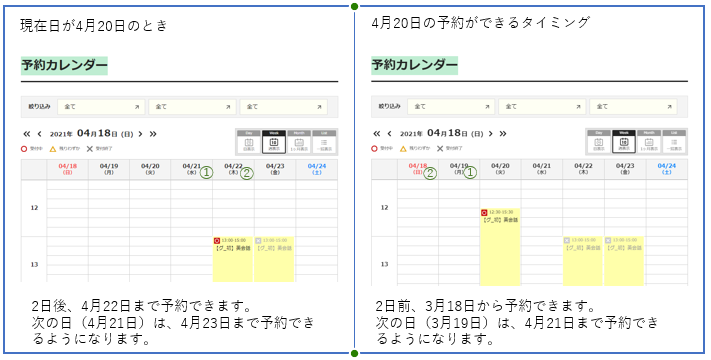
クレジットカード決済ご利用時の注意事項
キャンセルは連携していないため、クレジットカード決済した予約をキャンセルした時はGMOペイメントゲートウェイ社のショップ管理画面でキャンセル操作が必要になります。
その操作は「決済実行後180日以内」に制限されるため、リザエンの受付開始は「150日以内」での登録をオススメします。
※クレジットカード決済は、弊社指定の決済代行会社とのご契約が必要になります。
決済代行会社Stripe社を利用して仮予約状態の場合は30日で自動キャンセルが行われます。詳しくはこちらをご参照ください。
決済代行会社SBペイメントサービス社をご利用時の注意事項
SBペイメントサービス社をご利用される場合、決済キャンセルに期限がございます。そのため、リザエンの受付開始は「50日以内」を推奨します。詳しくはこちらをご参照ください。
受付締切
いつまで予約を受付するか設定できます。
「○日前〇時〇分」と「○日〇時間〇分前」、「〇ヶ月前の月〇日〇時〇分」、
「〇週間前の〇曜日〇時〇分」の設定が可能です。
予約サイトのみとなり、管理画面から予約登録を行う場合は関係ありません。
例えば、前日の17時で予約を締切たい場合は1日前17時00分で設定ください
土日・特定日を日数計算に含めたくない場合は「土日・特定日を除く」にチェックを入れてください。(「○日前〇時〇分」と「○日〇時間〇分前」の場合のみ、設定できます。)
月の締切設定(〇ヶ月前の〇日〇時〇分)では、締切を月単位で設定することができます。
設定した日時を過ぎた場合、その月の予約は全て締切となります。
※0か月前と設定した場合は、予約日がある月の〇日〇時〇分が締切となります
例)
予約利用日が9月13日、締切設定を1ヶ月前の15日12時0分とした場合。
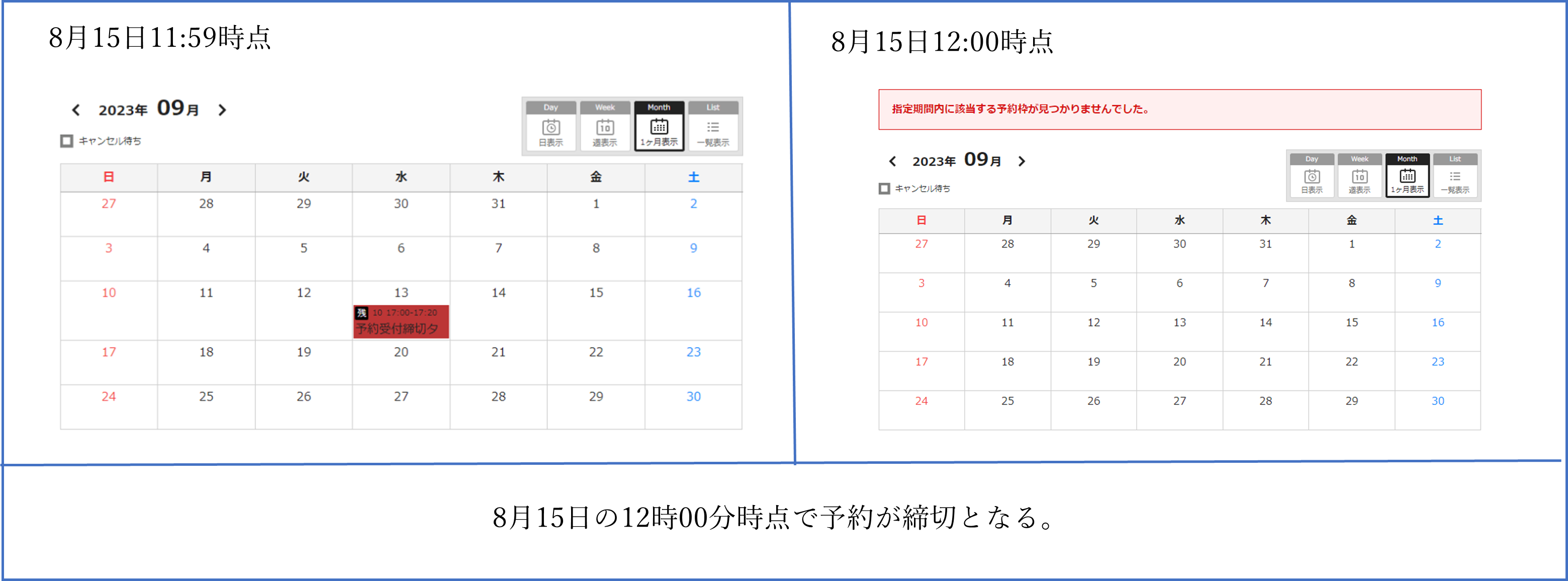
予約利用日が8月23日、設定を0ヶ月前の15日12時0分とした場合。
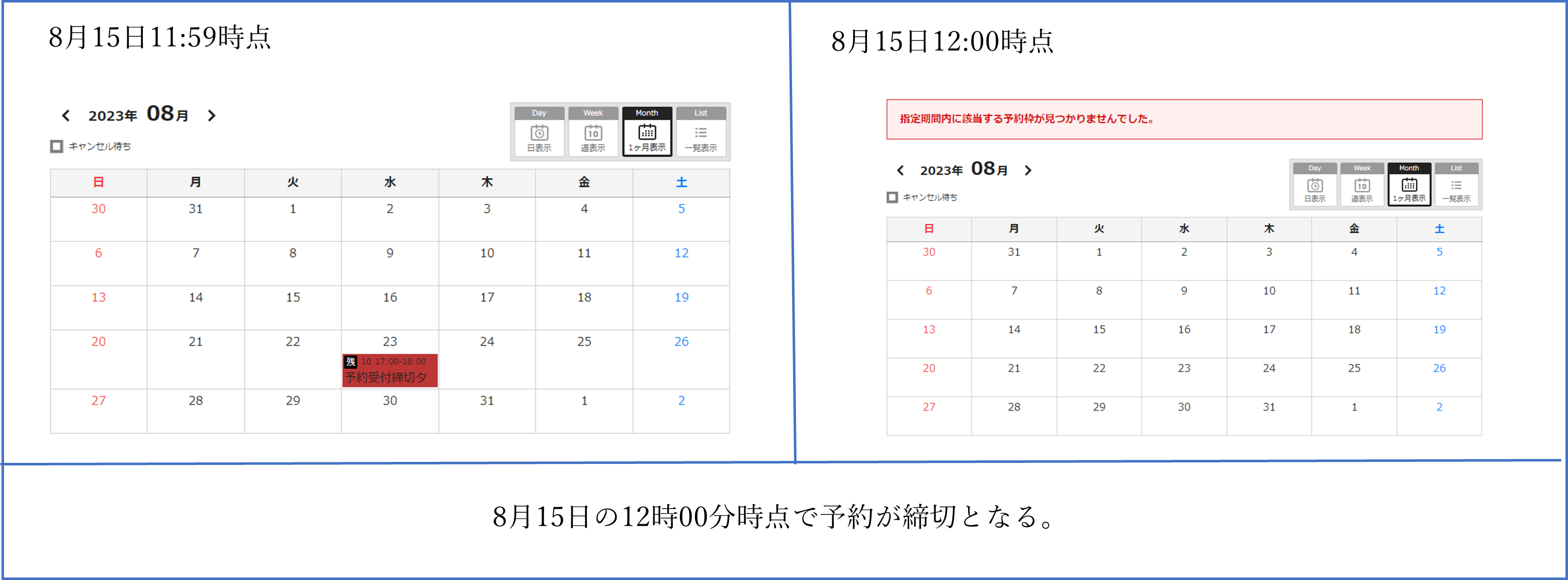
週の締切設定(〇週間前の〇曜日〇時〇分)では、締切を週単位で設定することができます。
週設定では1週間の始まりの曜日を設定します。
設定した日時を過ぎた場合、その週の予約は全て締切となります。
※週の開始曜日も設定します。
週の開始曜日が火曜日の場合、締切日を過ぎたタイミングで火曜日から次の週の月曜日までが予約締切となります。
※0週間前と設定した場合は、予約日がある週の〇曜日〇時〇分が締切となります。
例)予約利用日が8月22日火曜日
設定を1週間前の月曜日12時00分、週の開始: 水曜日始まりとした場合、
8/14にアクセスしたときの0週間前は8/9~8/15、1週間前は8/2~8/8となります。
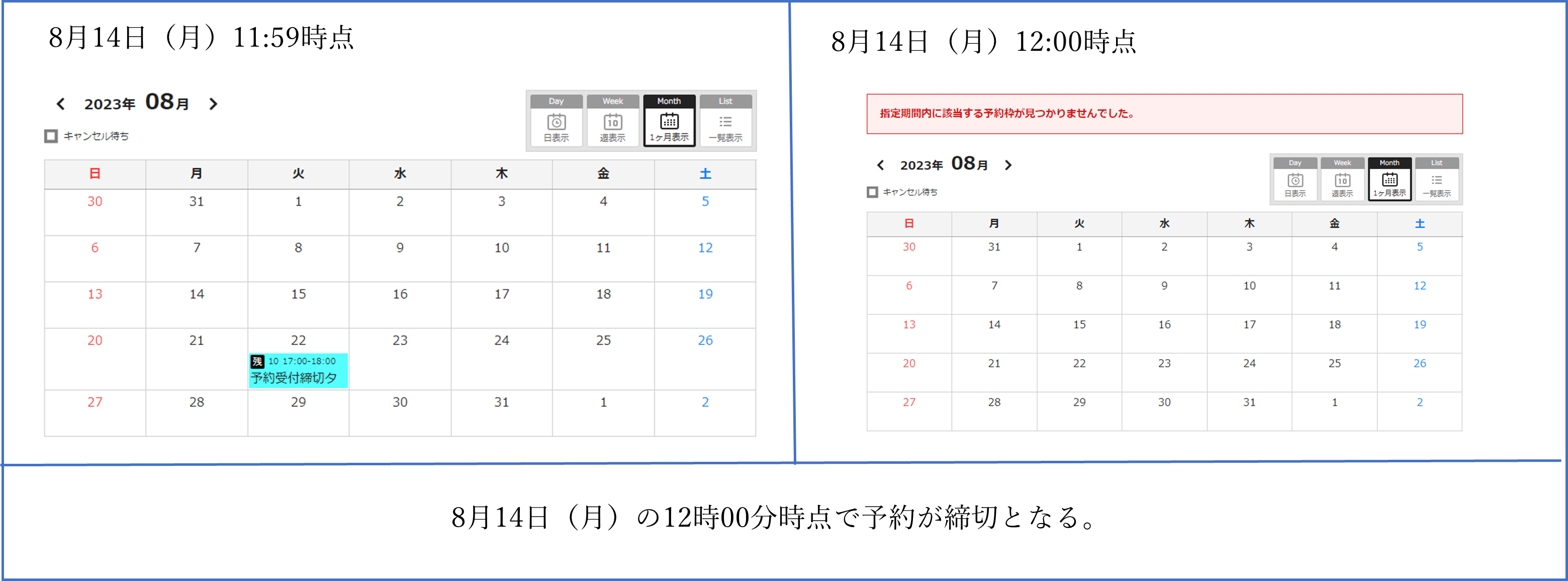
設定を0週間前の日曜日12時00分、週の開始: 木曜日始まりとした場合、
8/20にアクセスしたときの0週間前は8/17~8/23、1週間前は8/10~8/16となります。
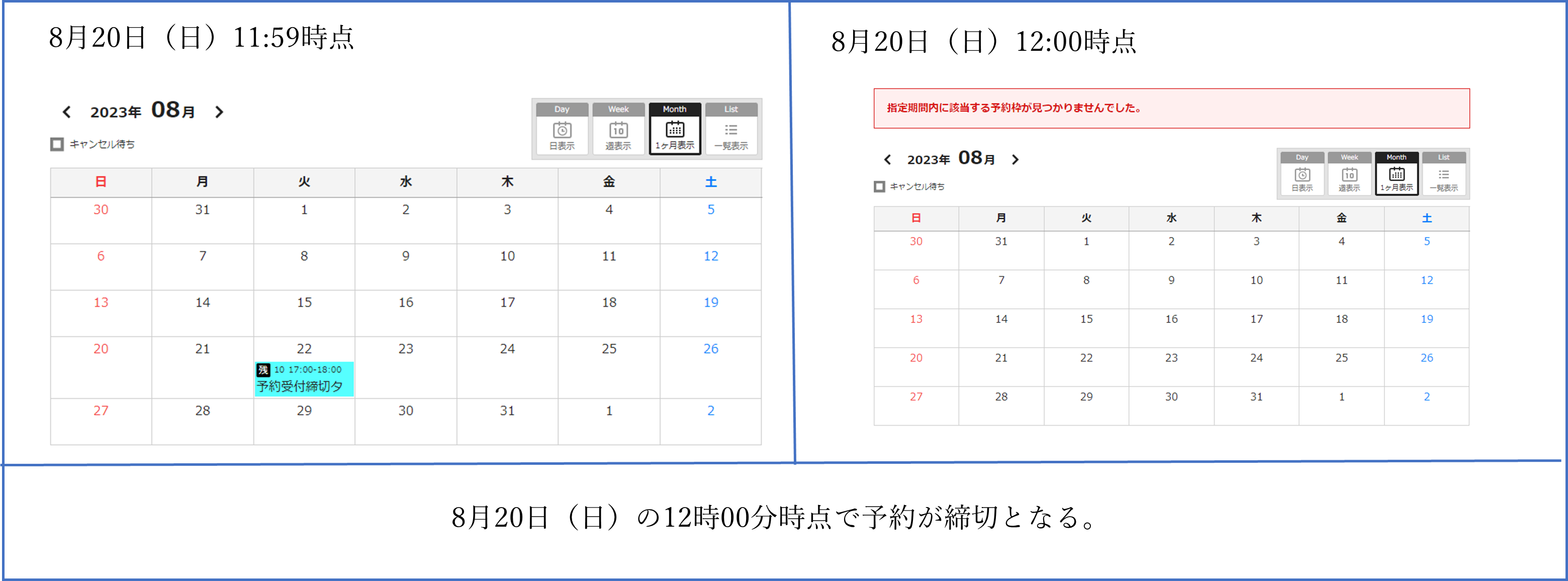
予約回数上限設定
全体の上限
一人の予約者が未来に何回まで予約できるか制限できます。
未消化の予約(仮予約/即時予約の両方)の合計数がこの値を越える場合は予約できなくなります。
終了時間が過ぎると、予約が消化されます。
ゲスト予約の場合、利用できません。
管理画面から予約登録を行う場合も制限されます。
例)「1」で設定した場合
2021年3月1日10時から30分の予約をとったら、3月1日10時30分になるまで予約できません。
月あたりの上限
一人の予約者が同月内に何回まで予約できるか制限できます。
月の予約(仮予約/即時予約の両方)の合計数がこの値を越える場合は予約できなくなります。
予約を行った月ではなく、利用日でカウントします。
キャンセルした予約は、カウントされません。
ゲスト予約の場合、利用できません。
管理画面から予約登録を行う場合も制限されます。
例)「1」で設定した場合
2021年3月1日の予約をとったら、同月である3月の予約はとれませんが、2021年4月1日など他の月であれば予約できます。
日あたりの上限
一人の予約者が同日に何回まで予約できるか制限できます。
日の予約(仮予約/即時予約の両方)の合計数がこの値を越える場合は予約できなくなります。
予約を行った日ではなく、利用日でカウントします。
キャンセルした予約は、カウントされません。
ゲスト予約の場合、利用できません。
管理画面から予約登録を行う場合も制限されます。
例)「1」で設定した場合
2021年3月1日の予約をとったら、同日である3月1日の予約はとれませんが、2021年3月2日など他の日であれば予約できます。
過去含む全ての上限
一人の予約者が何回まで予約できるか制限できます。
過去を含む予約(仮予約/即時予約の両方)の合計数がこの値を越える場合は予約できなくなります。
キャンセルした予約は、カウントされません。
ゲスト予約の場合、利用できません。
管理画面から予約登録を行う場合も制限されます。
例)「1」で設定した場合
2021年3月1日の予約をとったら、他に予約はできません。
予約日である2021年3月1日が過ぎても、予約できません。
料金設定
料金
料金を設定できます。
不要の場合、空欄のままで問題ありません。
0円で計算されます。
料金は、「予約枠」と「オプション」で設定でき、合算されます。
(予約枠の料金×予約数)+(オプションの料金×オプション選択数)で計算します。
例)予約枠:ヨガ1,500円、オプション:ヨガマット500円の場合
2名で、ヨガマット1人分を予約すると、「1,500×2+500円×1=3,500円」となります。
料金に関する説明
料金についての説明を掲載できます。
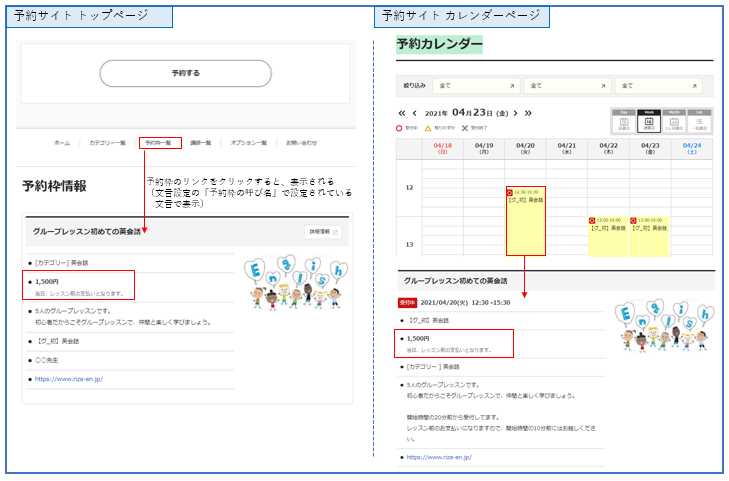
内訳料金用の名称
予約内容確認ページに表示される予約枠の料金内訳の名称を登録できます。
※【基本デザイン設定】で、「料金の内訳表示」を「表示する」としている場合に表示されます。未入力の場合は、予約枠名が自動反映され表示されます。
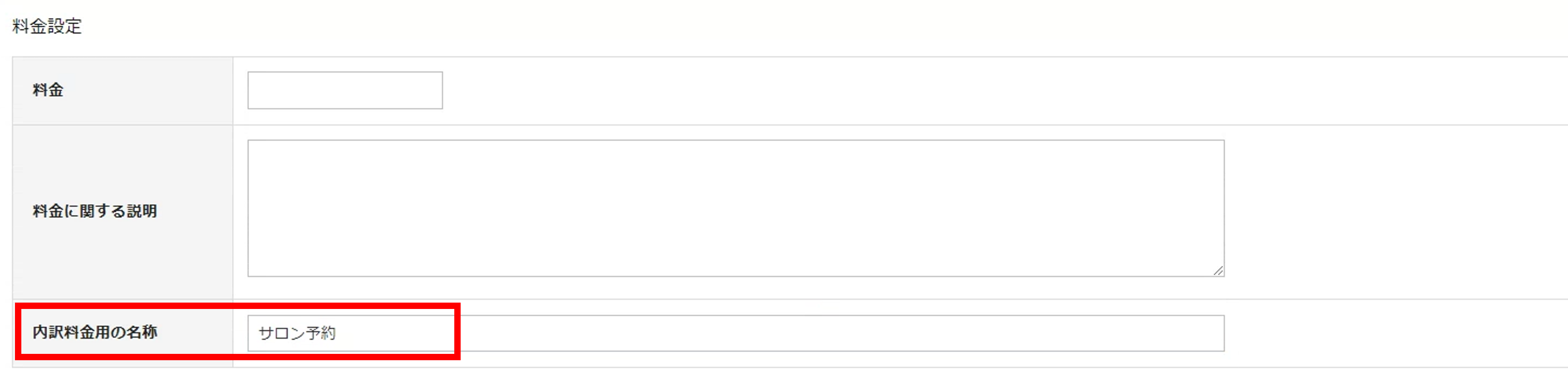
予約枠情報
紹介文-一覧画面表示用
予約枠の紹介文を掲載できます。
予約サイトの予約枠紹介ページへ掲載されます。
予約枠紹介ページは、基本デザイン設定で「予約枠紹介ページ」を利用するに設定する必要があります。
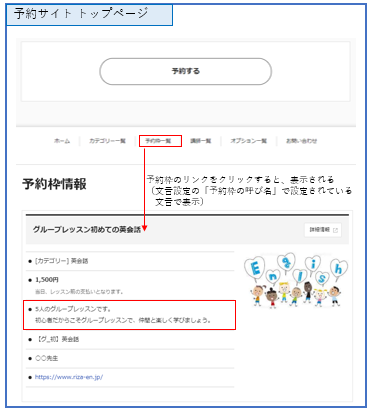
説明文
予約枠の紹介文を掲載できます。
予約サイトで予約カレンダーから予約枠を選択した際の「詳細」と
予約サイトで予約枠紹介ページの各予約枠の「詳細」へ掲載されます。
予約枠紹介ページは、基本デザイン設定で「予約枠紹介ページ」を利用するに設定する必要があります。
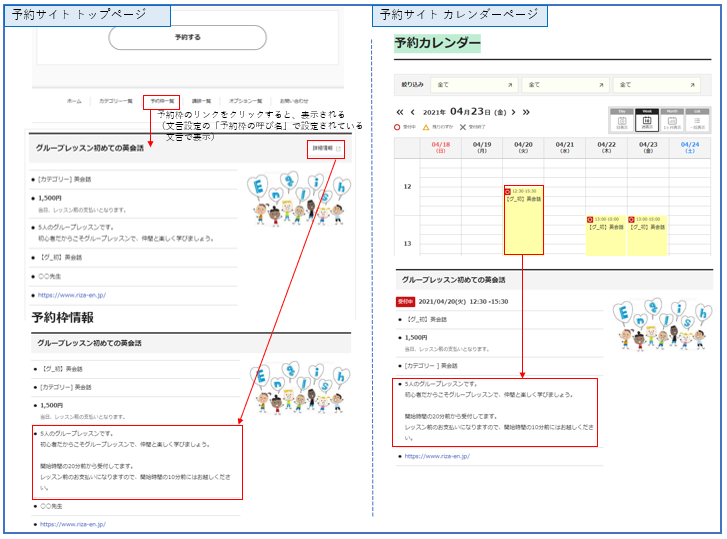
詳細URL
予約枠の詳細にURLを掲載できます。
HPのより詳しいページへ誘導など関連ページへ案内できます。
予約サイトで予約カレンダーから予約枠を選択した際の「詳細」と
予約サイトで予約枠紹介ページの各予約枠の「詳細」へ掲載されます。
予約枠紹介ページは、基本デザイン設定で「予約枠紹介ページ」を利用するに設定する必要があります。
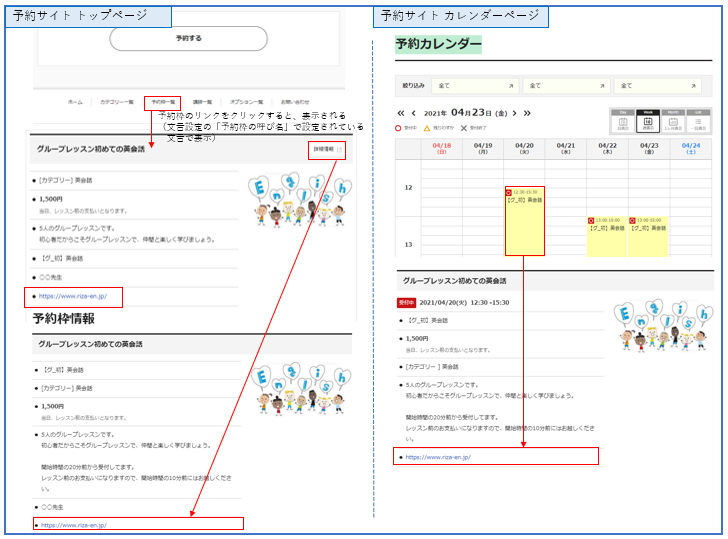
予約枠紹介用画像
予約枠の画像を掲載できます。
予約サイトで予約カレンダーから予約枠を選択した際の「詳細」と
予約サイトで予約枠紹介ページの各予約枠の「詳細」へ掲載されます。
予約枠紹介ページは基本デザイン設定で「予約枠紹介ページ」を利用するに設定する必要があります。
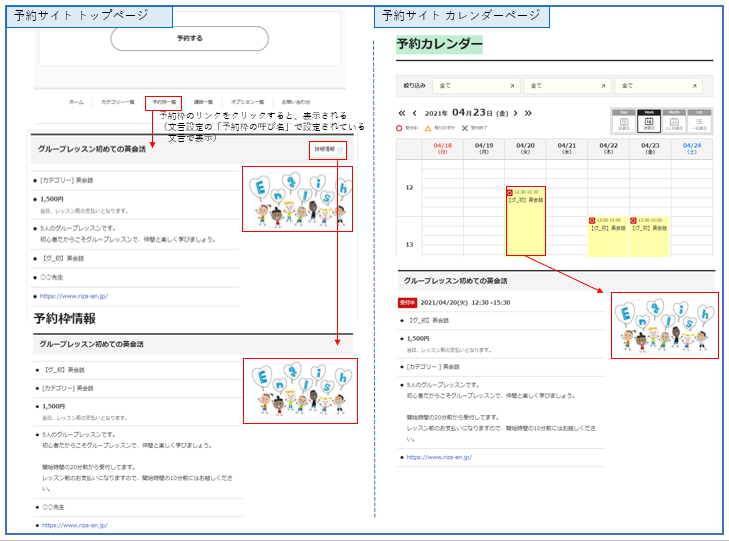
メール文章設定
予約登録/変更
予約登録/変更の自動返信メールの一部に差し込みができます。
自動返信メールの設定はメール設定 の「自動返信メール設定」から行えます。
予約リマインダー
予約リマインダーの自動返信メールの一部に差し込みができます。
予約リマインダーを利用するためには、メール設定 の「リマインダーメール設定」で送信するに設定する必要があります。
会員種別設定
会員種別
会員種別一覧で設定を行った場合、「会員種別」が表示されています。
予約枠の作成と同時に、会員種別の選択が可能になります。
※会員種別に設定されている予約枠は、その会員種別に所属する会員にしか表示されません。

対応予約枠
オプション
■新規登録
複製元と同じ(複製のときのみ表示):複製元と同じ設定で登録
全てのオプションを利用可能にする:設定している全てのオプションを予約
全てのオプションを利用しない:設定しているオプションを一部予約可能
例)Aオプション、Bオプションを作成している場合
AオプションとBオプションどちらも予約→「全てのオプションを利用可能にする」を選択
Aオプションのみ予約→「全てのオプションを利用しない」を選択し、「予約枠とオプションの紐づけ」でオプション設定を行う
■編集
紐づけられているオプションが表示される。
修正は「予約枠とオプションの紐づけ」で行う
イベントタイプ
予約枠設定
予約枠名
予約枠名を記載します。
管理者メールアドレス
予約登録・変更・キャンセル時に自動返信メールが届きます。
管理者メールアドレスは、管理者メールアドレス設定、管理者設定、カテゴリー設定、予約枠設定で設定できます。
同じメールアドレスで登録すると、複数のメールが届きます。
設定必須は、管理者メールアドレス設定のみなので、複数メールアドレス登録する必要がない場合、空欄でも問題ありません。
ビデオ会議設定
主催者ID
主催者設定で作成した主催者を紐づけます。
先に主催者設定を作成してください。
必要ない場合は、「連携しない」を選択してください。
※連携できる主催者(Zoomアカウント)は1つです。
時間割タイプ、イベントタイプは予約枠設定の予約在庫数を「1」または「複数」で設定可能です。
予約在庫数を複数で設定し、予約が入った場合、予約者に同一のURLが発行されます。
同じURL(会議)で複数の予約者のビデオ会議参加可能です。
基本設定>メール設定>自動返信メール設定にて、
その他情報(自動挿入)の「ビデオ会議情報」にチェックを入れていただくと、
自動返信メールでZoomのURL等の情報を送信できます。
※Zoomの利用制限について
無料アカウントの場合、1アカウントで設定できるZoomの会議は1日100件までです。
上限を超えたときは、予約完了画面に「予約は登録され、ビデオ会議が作成されなかった」旨のメッセージが表示されます。
翌日以降に、管理画面から連携ください。
受付設定
カテゴリー
カテゴリー設定で作成したカテゴリーを紐づけます。
先にカテゴリー設定を作成ください。
予約サイトでカテゴリーを表示させたくない場合は、カテゴリー設定で該当のカテゴリーを「利用しない」で設定し、予約受付ルール設定のカテゴリーで「必ずカテゴリーを選択する」にチェックを入れず設定ください。
利用設定
利用する:予約台帳や予約サイトで利用できます。
利用しない:予約台帳や予約サイトで利用できません。
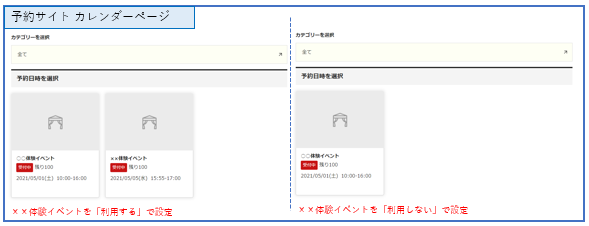
公開設定との違いは、
利用設定で「利用しない」を選択すると、予約台帳にも表示されませんが
公開設定で「利用しない」を選択しても、予約台帳にも表示されます。
公開設定
公開:予約台帳や予約サイトで表示(公開)されます。
非公開:予約サイトで表示(公開)されません。
予約台帳は、上の利用設定で「利用しない」のときは表示(公開)されません。
利用設定との違いは、
利用設定で「利用しない」を選択すると、予約台帳にも表示されませんが
公開設定で「利用しない」を選択しても、予約台帳にも表示されます。
利用設定を「利用する」で設定し、公開設定で「非公開」の予約枠を作成すると、管理画面からだけ予約できる予約枠が作成できます。
予約在庫数
設定した数まで予約受付できます。
予約受付ルール設定の予約在庫数の表示形式設定で「予約在庫の残り数を数字で表示する」にチェックを入れると、予約サイトのカレンダーで数字で表示されます。
在庫単位
「名様」「個」など、単位を設定できます。
受付方法
仮予約:予約した時点では、まだ予約確定となりません。管理画面で「承認」することで、予約確定となります。
確定:予約した時点で、予約確定となります。
クレジットカード決済ご利用時の注意事項
仮予約・確定どちらも、予約サイトでクレジット決済を選択し予約登録完了した時点で決済されます。
※クレジットカード決済は、弊社指定の決済代行会社とのご契約が必要になります。
決済代行会社Stripe社を利用して仮予約状態の場合は30日で自動キャンセルが行われます。詳しくはこちらをご参照ください。
複数名予約
受け付ける:管理画面でも予約サイトでも、設定した範囲内で一度の予約で2以上受付できます。
管理画面からの予約でも設定した範囲外の受付はできません。
管理側からのみ可能:管理画面からは2以上受付できますが、予約サイトでは一度の予約で1ずつしか予約が取れません。
管理画面からの予約では、在庫の上限数を超えなければ、受付できます。
受け付けない:管理画面でも予約サイトでも、1ずつしか予約がとれません。
例)予約在庫数を10で設定している場合
受け付ける(1から5まで)
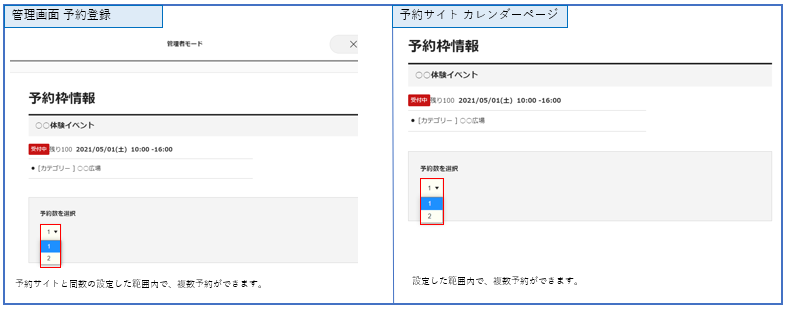
管理側からのみ可能
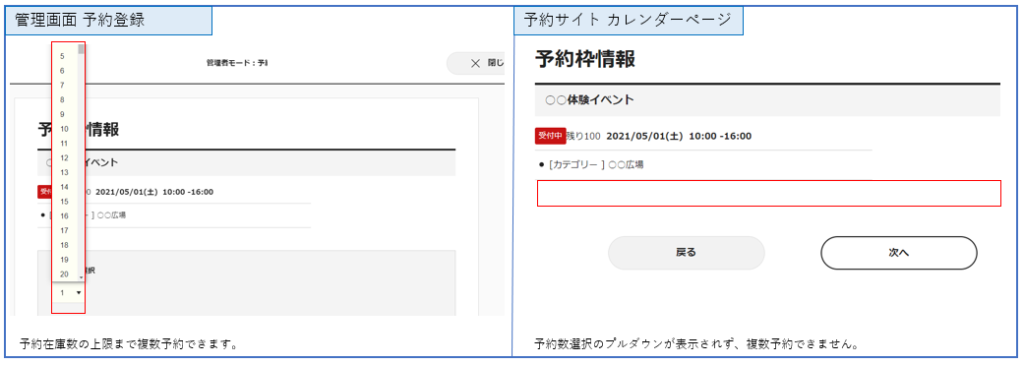
受け付けない
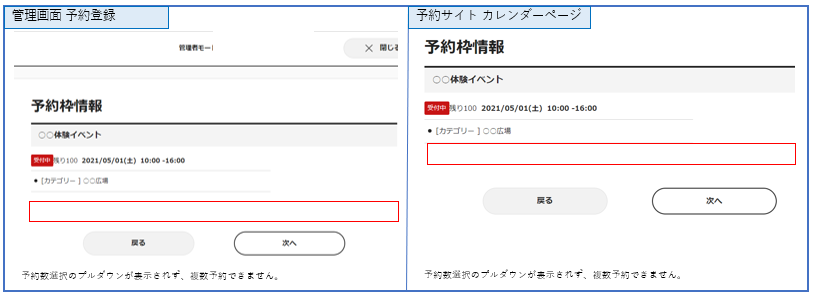
開催日
開催日を設定します。
利用期間
設定した期間のみ、予約サイトに表示できます。
管理画面では、設定した期間に関わらず常時閲覧や予約登録できます。
開催日前であっても利用期間の終了日が過去になると予約サイトで非表示となります。
受付開始
予約をいつから受付開始するか設定できます。
予約サイトのみとなり、管理画面から予約登録を行う場合は関係ありません。
例)予約受付開始タイミングを2日前00時で設定した場合
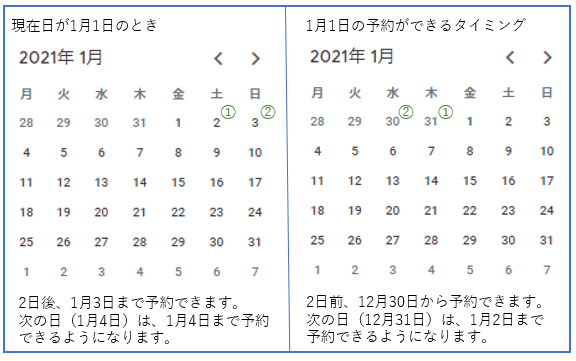
クレジットカード決済ご利用時の注意事項
キャンセルは連携していないため、クレジットカード決済した予約をキャンセルした時はGMOペイメントゲートウェイ社のショップ管理画面でキャンセル操作が必要になります。
その操作は「決済実行後180日以内」に制限されるため、リザエンの受付開始は「150日以内」での登録をオススメします。
※クレジットカード決済は、弊社指定の決済代行会社とのご契約が必要になります。
決済代行会社Stripe社を利用して仮予約状態の場合は30日で自動キャンセルが行われます。詳しくはこちらをご参照ください。
決済代行会社SBペイメントサービス社をご利用時の注意事項
SBペイメントサービス社をご利用される場合、決済キャンセルに期限がございます。そのため、リザエンの受付開始は「50日以内」を推奨します。詳しくはこちらをご参照ください。
受付締切
いつまで予約を受付するか設定できます。
「○日前〇時〇分」と「○日〇時間〇分前」、「〇ヶ月前の月〇日〇時〇分」、
「〇週間前の〇曜日〇時〇分」の設定が可能です。
予約サイトのみとなり、管理画面から予約登録を行う場合は関係ありません。
例えば、前日の17時で予約を締切たい場合は1日前17時00分で設定ください
土日・特定日を日数計算に含めたくない場合は「土日・特定日を除く」にチェックを入れてください。(「○日前〇時〇分」と「○日〇時間〇分前」の場合のみ、設定できます。)
月の締切設定(〇ヶ月前の〇日〇時〇分)では、締切を月単位で設定することができます。
設定した日時を過ぎた場合、その月の予約は全て締切となります。
※0か月前と設定した場合は、予約日がある月の〇日〇時〇分が締切となります
例)
予約利用日が9月13日、締切設定を1ヶ月前の15日12時0分とした場合。
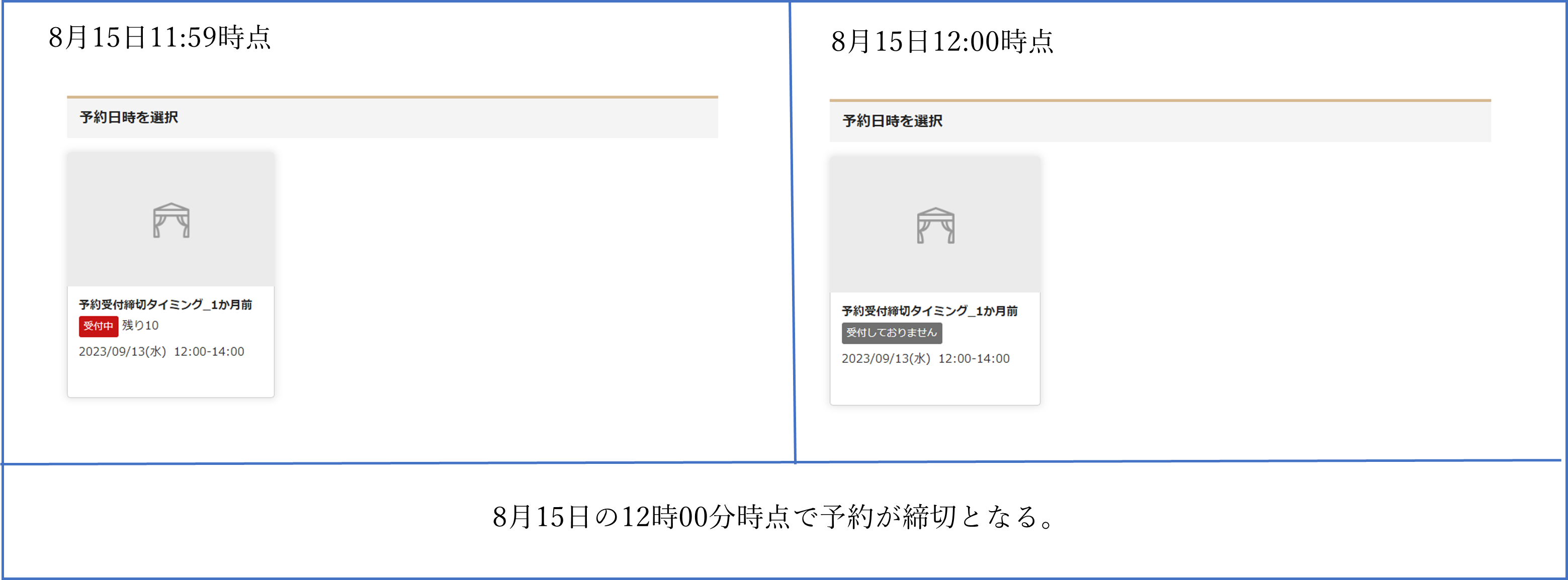
予約利用日が8月23日、設定を0ヶ月前の15日12時0分とした場合。
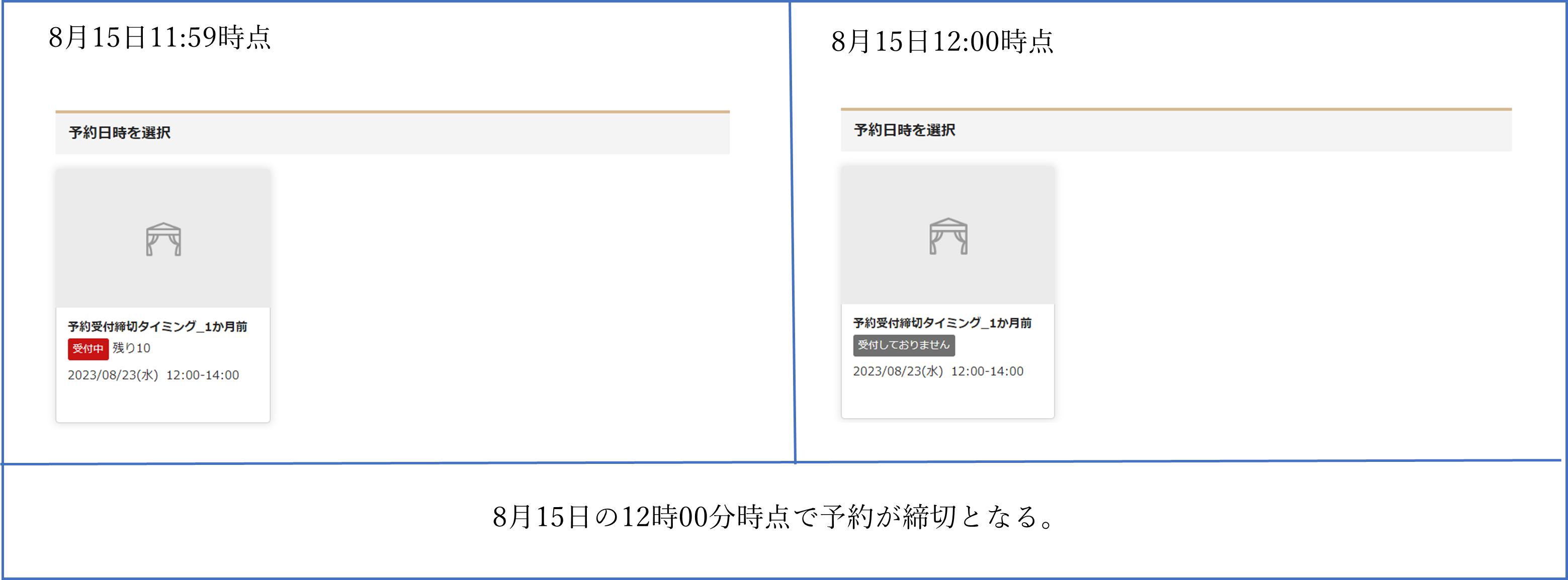
週の締切設定(〇週間前の〇曜日〇時〇分)では、締切を週単位で設定することができます。
週設定では1週間の始まりの曜日を設定します。
設定した日時を過ぎた場合、その週の予約は全て締切となります。
※週の開始曜日も設定します。
週の開始曜日が火曜日の場合、締切日を過ぎたタイミングで火曜日から次の週の月曜日までが予約締切となります。
※0週間前と設定した場合は、予約日がある週の〇曜日〇時〇分が締切となります。
例)予約利用日が8月22日火曜日
設定を1週間前の月曜日12時00分、週の開始: 水曜日始まりとした場合、
8/14にアクセスしたときの0週間前は8/9~8/15、1週間前は8/2~8/8となります。
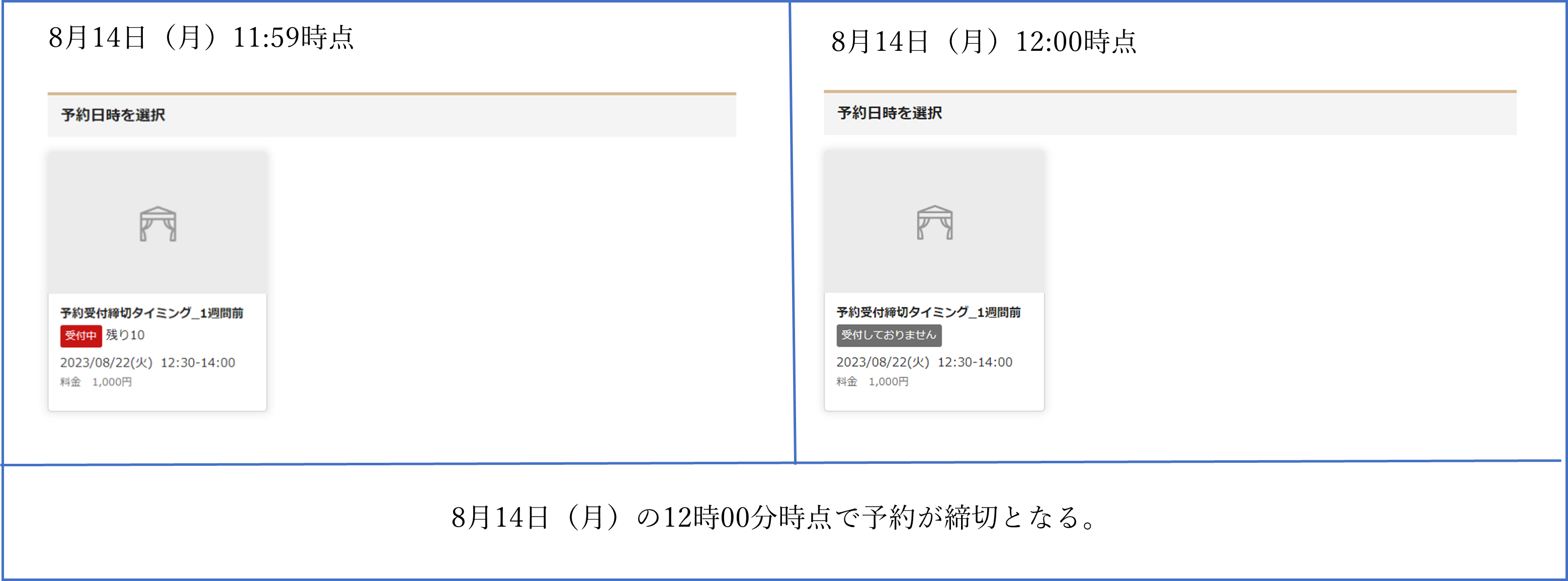
設定を0週間前の日曜日12時00分、週の開始: 木曜日始まりとした場合、
8/20にアクセスしたときの0週間前は8/17~8/23、1週間前は8/10~8/16となります。
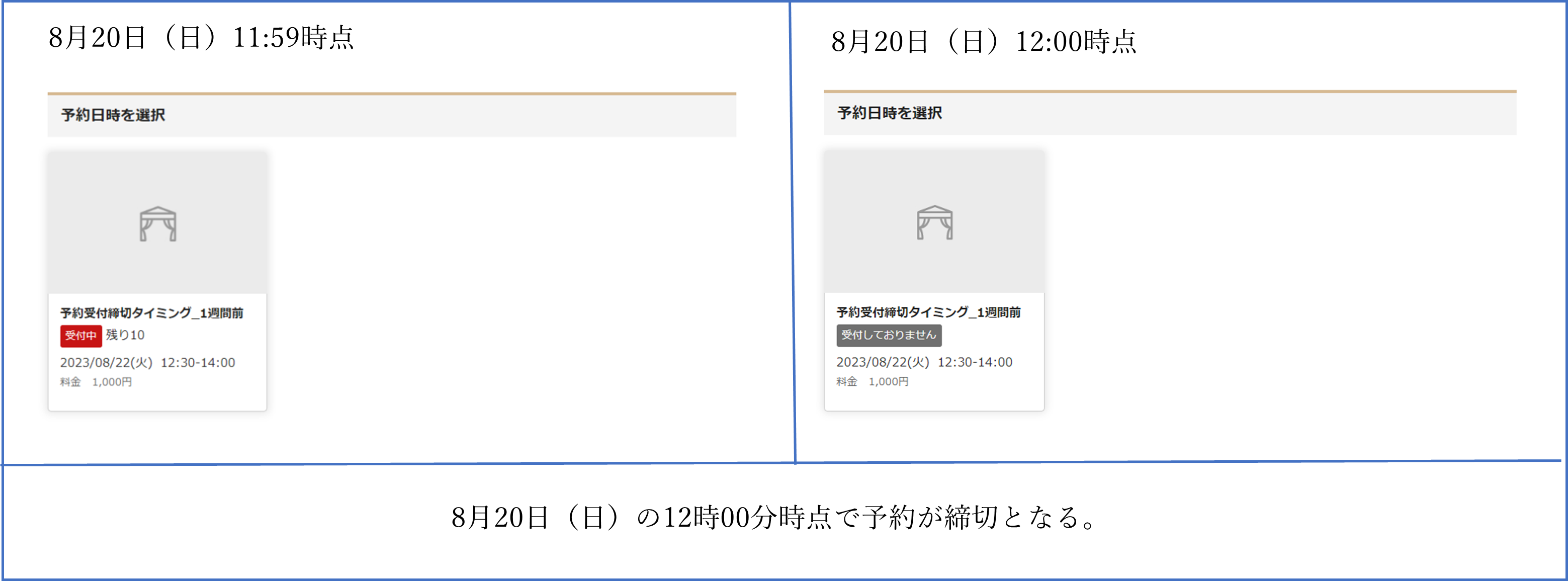
料金設定
料金
料金を設定できます。
不要の場合、空欄のままで問題ありません。
0円で計算されます。
料金は、「予約枠」と「オプション」で設定でき、合算されます。
(予約枠の料金×予約数)+(オプションの料金×オプション選択数)で計算します。
例)予約枠:イベント入場料500円、オプション:ドリンクチケットセット3,000円の場合
2名で、チケット1セットを予約すると、「500×2+3,000円×1=4,000円」となります。
料金に関する説明
料金についての説明を掲載できます。
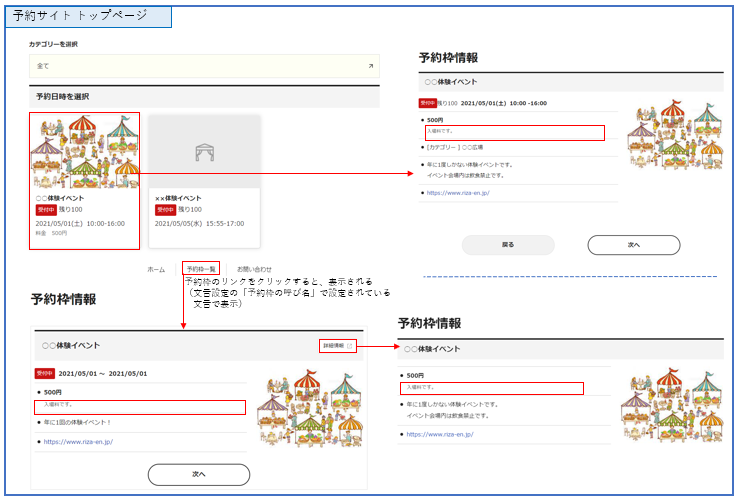
内訳料金用の名称
予約内容確認ページに表示される予約枠の料金内訳の名称を登録できます。
※【基本デザイン設定】で、「料金の内訳表示」を「表示する」としている場合に表示されます。未入力の場合は、予約枠名が自動反映され表示されます。
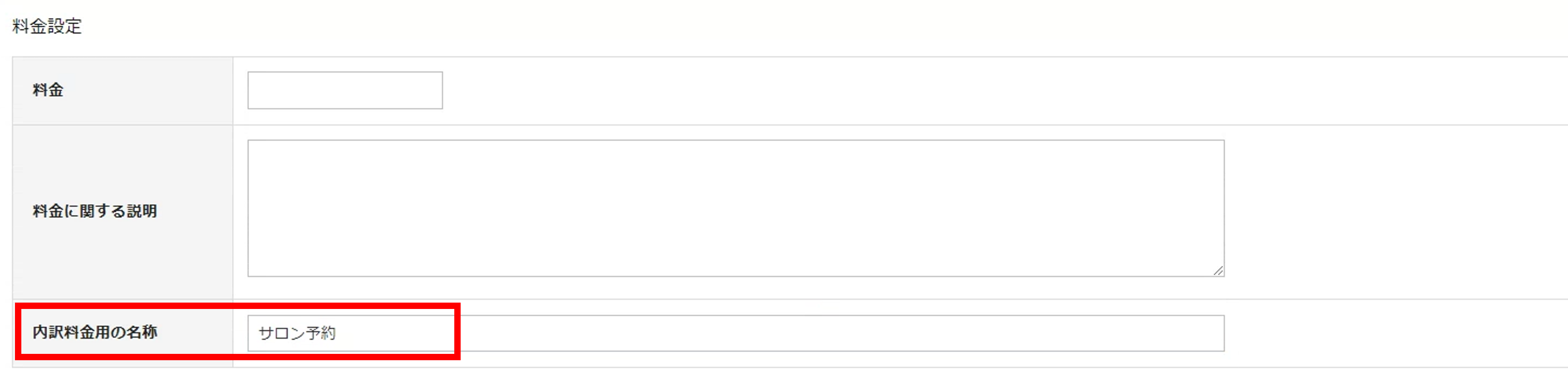
予約枠情報
紹介文-一覧画面表示用
予約枠の紹介文を掲載できます。
予約サイトの予約枠紹介ページへ掲載されます。
予約枠紹介ページは、基本デザイン設定で「予約枠紹介ページ」を利用するに設定する必要があります。
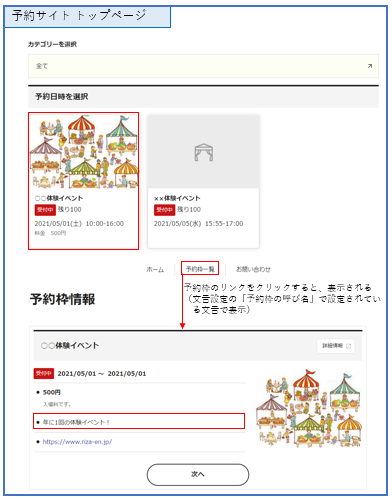
説明文
予約枠の紹介文を掲載できます。
予約サイトで予約カレンダーから予約枠を選択した際の「詳細」と
予約サイトで予約枠紹介ページの各予約枠の「詳細」へ掲載されます。
予約枠紹介ページは、基本デザイン設定で「予約枠紹介ページ」を利用するに設定する必要があります。
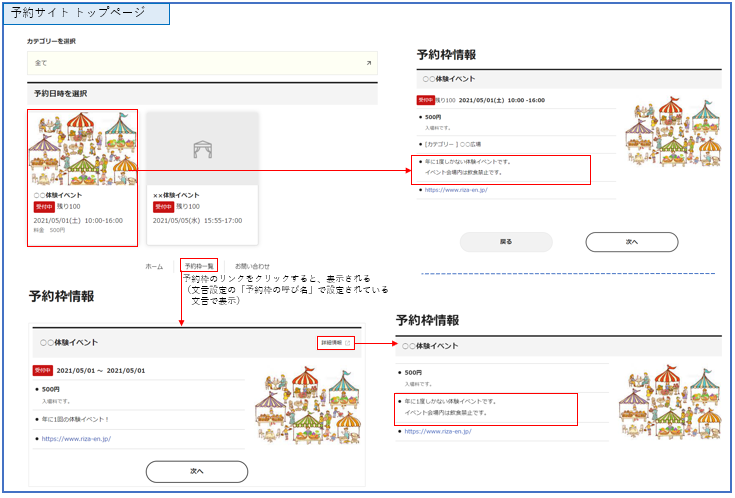
詳細URL
予約枠の詳細にURLを掲載できます。
HPのより詳しいページへ誘導など関連ページへ案内できます。
予約サイトで予約カレンダーから予約枠を選択した際の「詳細」と
予約サイトで予約枠紹介ページの各予約枠の「詳細」へ掲載されます。
予約枠紹介ページは、基本デザイン設定で「予約枠紹介ページ」を利用するに設定する必要があります。
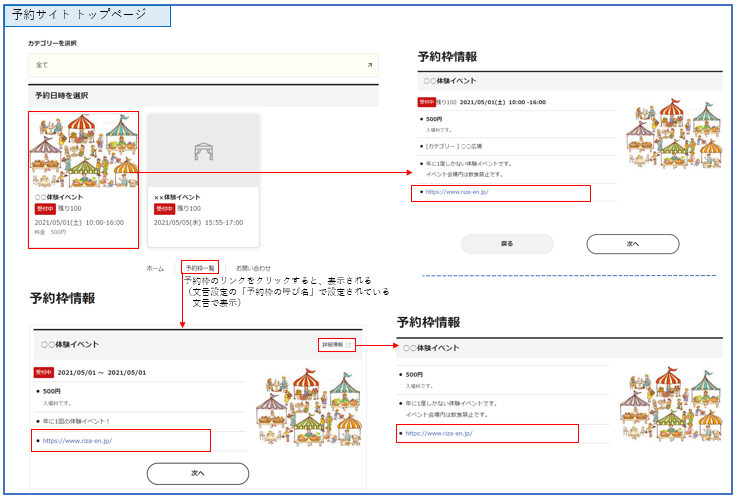
予約枠紹介用画像
予約枠の画像を掲載できます。
予約サイトで予約カレンダーから予約枠を選択した際の「詳細」と
予約サイトで予約枠紹介ページの各予約枠の「詳細」へ掲載されます。
予約枠紹介ページは基本デザイン設定で「予約枠紹介ページ」を利用するに設定する必要があります。
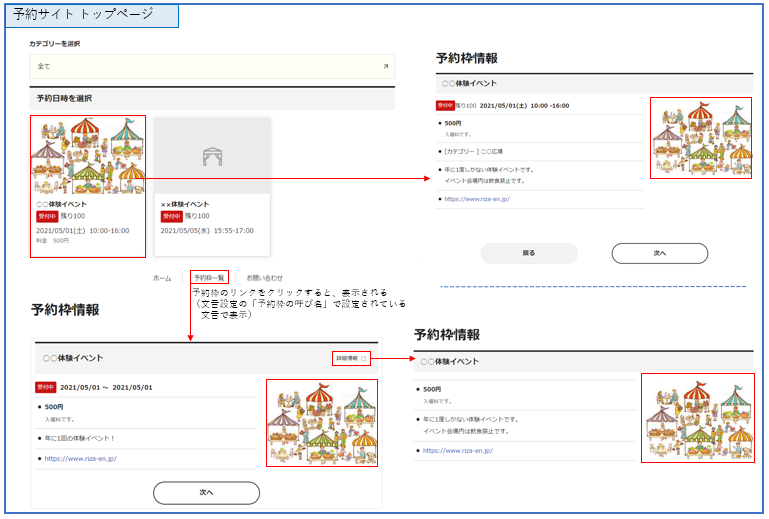
メール文章設定
予約登録/変更
予約登録/変更の自動返信メールの一部に差し込みができます。
自動返信メールの設定はメール設定 の「自動返信メール設定」から行えます。
予約リマインダー
予約リマインダーの自動返信メールの一部に差し込みができます。
予約リマインダーを利用するためには、メール設定 の「リマインダーメール設定」で送信するに設定する必要があります。
会員種別設定
会員種別
会員種別一覧で設定を行った場合、「会員種別」が表示されています。
予約枠の作成と同時に、会員種別の選択が可能になります。
※会員種別に設定されている予約枠は、その会員種別に所属する会員にしか表示されません。

対応予約枠
オプション
■新規登録
複製元と同じ(複製のときのみ表示):複製元と同じ設定で登録
全てのオプションを利用可能にする:設定している全てのオプションを予約
全てのオプションを利用しない:設定しているオプションを一部予約可能
例)Aオプション、Bオプションを作成している場合
AオプションとBオプションどちらも予約→「全てのオプションを利用可能にする」を選択
Aオプションのみ予約→「全てのオプションを利用しない」を選択し、「予約枠とオプションの紐づけ」でオプション設定を行う
■編集
紐づけられているオプションが表示される。
修正は「予約枠とオプションの紐づけ」で行う
詳細ページ(編集のみ)
URL
その予約枠の予約ページのURLです。
全タイプ共通 その他設定
Akerun設定
※有料のスマートロック(Akerun)連携オプションにお申込みいただく事でこちらの設定が表示されます。
Akerun ID
Akerun側に登録されているドアのID(Akerun ProのID)を登録してください。
ドアIDは1つの予約に対して最大5件まで登録することが可能です。
リザエンで予約されると、設定したドアIDにスケジュール(予約利用期間内で利用可能な合鍵)が登録されるようになります。
ドアIDは複数登録されている場合、各ドアIDごとにスケジュールが登録されます。
取得方法についてはAkerunサポートページをご参照ください。
スケジュール連携についてはこちらをご参照ください。
Akerun IDが未設定の場合は、Akerunにスケジュール連携されません。
URL合鍵
AkerunのURL解錠機能を利用するかを設定できます。
予約された利用期間のみ有効な鍵となります。
RemoteLOCK設定
※有料のスマートロック(RemoteLOCK)連携オプションにお申込みいただく事でこちらの設定が表示されます。
デバイス種別
単一デバイスとドアグループのどちらを利用するか選択できます。
単一デバイスでは、1つの予約に対して1つのデバイスの鍵の開錠が可能になります。
ドアグループでは、複数のデバイスをドアグループとしてまとめることで、
1つの予約に対して複数のデバイスの鍵の開錠が可能になります。
ドアグループを利用する場合、あらかじめRemoteLOCKクラウド管理システムよりドアグループを作成しておく必要があります。
ドアグループの作成等に関してはこちらをご確認ください。
デバイスキー
リザエンで予約されると、設定したドアIDにスケジュール(予約利用期間内で利用可能な合鍵)が登録されるようになります。
スケジュール連携についてはこちらをご参照ください。
RemoteLOCKクラウド管理システムより、紐づかせるデバイスの詳細画面にアクセスしてURLのデバイスキーの部分を取得して設定してください。
https://connect.remotelock.jp/devices/locks/[デバイスキー]/access/all ← [デバイスキー]の部分がデバイスキーとなります。
ドアグループついてデバイスキーの確認方法は単一のデバイスと同様ですが、URLの構成が異なります。
https://connect.remotelock.jp/devices/door-groups/[デバイスキー] ←[デバイスキー]の部分がデバイスキーとなります。
 マニュアル
マニュアル