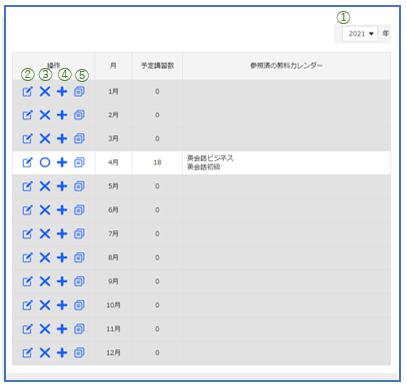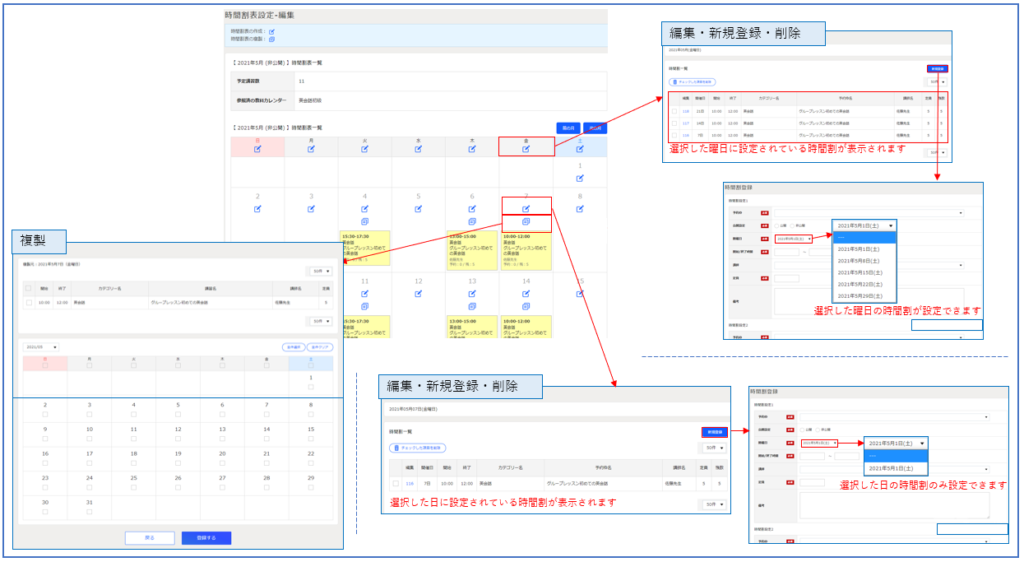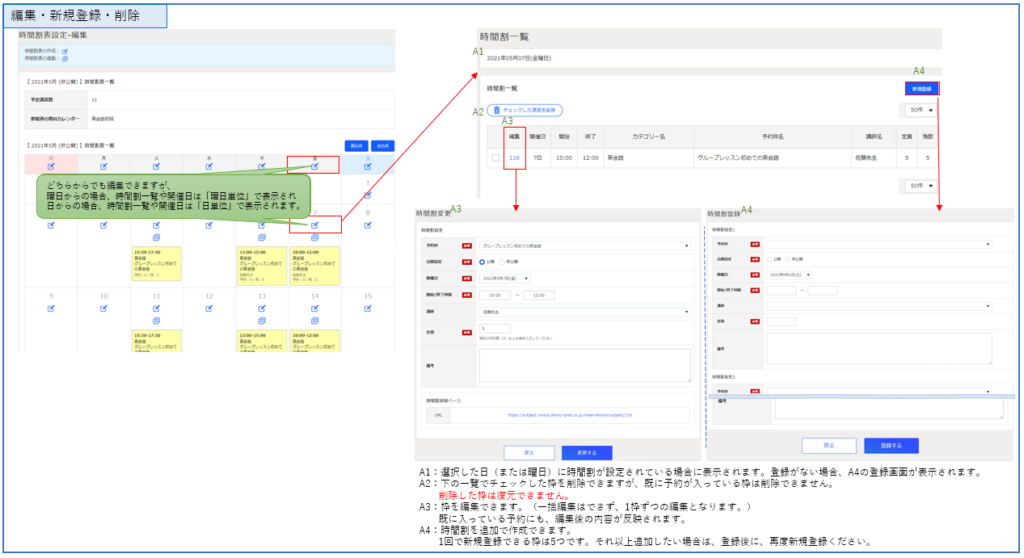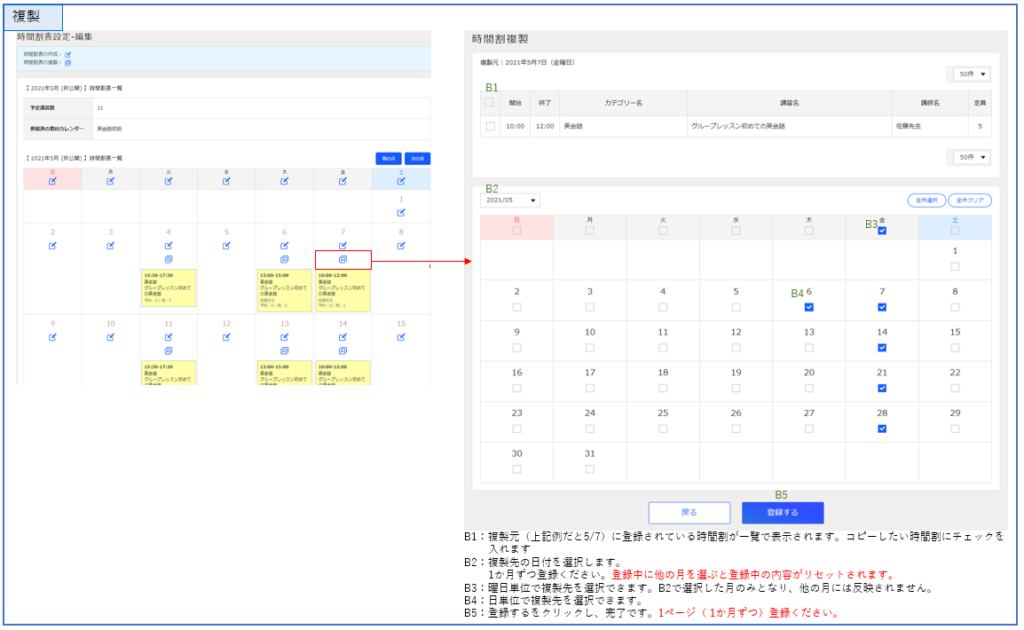時間割表設定(時間割タイプのみ)
時間割表管理>時間割表設定(時間割タイプのみ)
時間割表設定一覧
予約枠設定で作成した予約枠を利用し、時間割を作成します。
操作列で「×」の月は非公開となり、「〇」の月のみ予約サイトから予約受付できます。
管理画面からは「×」の月でも予約できます。
時間割は、個別登録(下記②)か、教科カレンダー(下記④)や時間割表取り込みからcsvファイルを利用しての一括登録で設定できます。
①選択している年の設定ができます。
②設定した時間割の編集や新規登録、削除ができます。
■編集/新規登録/削除
A1:選択した日(または曜日)に時間割が設定されている場合に表示されます。
登録がない場合、A4の登録画面が表示されます。
A2:一覧でチェックした枠を削除できますが、既に予約が入っている枠は削除できません。
削除した枠は復元できません。
A3:枠を編集できます。(一括編集はできず、1枠ずつの編集となります。)
既に入っている予約にも、編集後の内容が反映されます。
A4:時間割を追加で作成できます。
1度に登録できる枠は5つです。それ以上は、一旦登録後に、再度新規登録ください。
| 予約枠 | 予約枠設定で作成した予約枠の中から選択します。 |
| 主催者 |
主催者設定で作成した主催者を紐づけます。 先に主催者設定を作成してください。
必要ない場合は「連携しない」を選択してください。 ※連携できる主催者(Zoomアカウント)は1つです。
時間割タイプ、イベントタイプは予約枠設定の予約在庫数を「1」または「複数」で設定可能です。 予約在庫数を複数で設定し、予約が入った場合、予約者に同一のURLが発行されます。 同じURL(会議)に複数の方がビデオ会議に参加可能です。
基本設定>メール設定>自動返信メール設定にて、 その他情報(自動挿入)の「ビデオ会議情報」にチェックを入れていただくと、 自動返信メールでZoomのURL等の情報を送信できます。
※Zoomの利用制限について 無料アカウントの場合、1アカウントで設定できるZoomの会議は1日100件までです。 上限を超えたときは、予約完了画面に「予約は登録され、ビデオ会議が作成されなかった」旨のメッセージが表示されます。 翌日以降に、管理画面から連携ください。 |
| 公開設定 |
公開は、予約サイトに公開されます。 非公開は、予約サイトのカレンダーに公開されません。 非公開でも管理画面からは予約登録等できますが、会員で予約登録した場合、予約サイトの予約履歴に反映されるのでご注意ください。 |
| 開催日 | 開催日を選択します。 |
| 開始/終了時間 | 時間を設定します。予約受付ルール設定の「カレンダー表示時間」の範囲内で設定ください。 |
| 講師 | 選択した予約枠に設定されている講師から選択できます。 |
| 定員 | 予約枠を選択後、その予約枠に設定されている予約在庫数が表示されます。 |
| 備考 | 予約登録時の画面に掲載されます。 |
■複製
B1:複製元(上記例だと5/7)に登録されている時間割が一覧で表示されます。
コピーしたい時間割にチェックを 入れます。
B2:複製先の日付を選択します。
1か月ずつ登録ください。登録中に他の月を選ぶと登録中の内容がリセットされます。
B3:曜日単位で複製先を選択できます。
B2で選択した月のみとなり、他の月には反映されません。
B4:日単位で複製先を選択できます。
B5:登録するをクリックし、完了です。1ページ( 1か月ずつ)登録ください。
③設定した時間割を「〇:公開」するか「×:非公開」か設定できます。
公開は、予約サイトに公開されます。
非公開は、予約サイトのカレンダーに公開されません。
非公開でも管理画面からは予約登録等できますが、会員で予約登録した場合、予約サイトの予約履歴に反映されるのでご注意ください。
④教科カレンダーを選択し、適用できます。
教科カレンダーは複数登録できます。
未適用の教科カレンダーを適応した場合は、新規追加となりますが
適用済みの教科カレンダーの場合、作成済みの時間割が更新されます。
⑤その月に設定している時間割を教科カレンダーとして作成できます。
 マニュアル
マニュアル